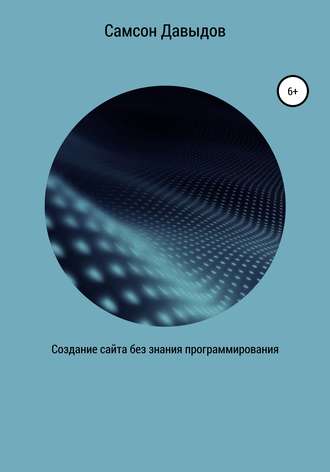
Создание сайта без знания программирования

WordPress в данный момент является наиболее популярной системой управления контентом (CMS) в интернете, занимая рыночную долю в 66%. Примерно 30% всех сайтов в сети работает на базе WordPress.
WordPress впервые появилась в 2003 году, когда основатель системы Мэтт Мулленвег сделал форк существующего тогда блогового движка под названием b2 / Cafelog (форк – это когда вы берете код одной программы и используете его в качестве фундамента для создания другой программы). С помощью Майка Литтла Мэтт создал первую версию системы WordPress, которая была выпущена 27 мая 2003 года. В то время они понятия не имели, как сильно разовьется их блоговый движок в будущем.
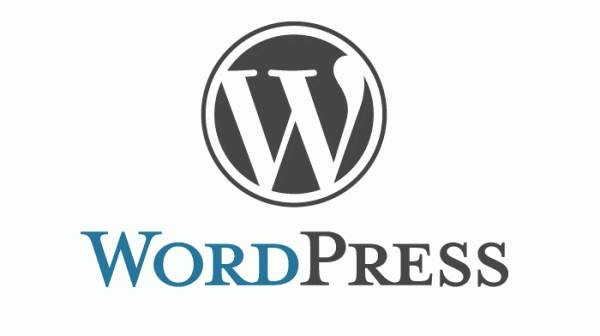
Начиная с того первого релиза в 2003 году, платформа WordPress прошла огромный путь – от инструмента для блоггинга до полноценной системы управления контентом, которая может использоваться для создания практического любого типа веб-сайтов, начиная с простых блогов и заканчивая онлайн-портфолио для фотографов и дизайнеров, полноценными коммерческими сайтами по продаже реальных или цифровых товаров, рынками, аукционами, каталогами и корпоративными сайтами для крупных компаний.
Существуют тысячи тем, которые позволяют изменить внешний вид вашего сайта, а также многие тысячи плагинов, позволяющие добавить и расширить функциональность. И все это можно скачать и установить совершенно бесплатно!
Разница между WordPress.com и WordPress.org
Первый вопрос, который обычно возникает у новичков, сталкивающихся с WordPress – где расположить свой сайт? Вы можете воспользоваться одним из двух вариантов: установить свой собственный, автономный WordPress сайт или зарегистрироваться на WordPress.com – здесь вы можете бесплатно разместить свой WordPress-сайт.
WordPress.com (бесплатный хостинг)
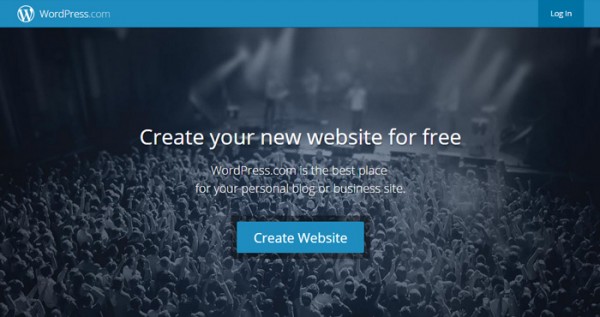
WordPress.com – это сайт, владельцем которого является создатель WordPress Мэтт Мулленвег, руководящий компанией Automattic. По существу сайт представляет собой бесплатный сервис, который позволяет вам легко создать и разместить свой WordPress-сайт, не задумываясь об оплате хостинга, домена и т.д. Вы можете просто создавать контент, не вникая в технические аспекты.
Компания Automattic зарабатывает на WordPress.com при помощи вывода текстовых объявлений на вашем сайте и взимая плату за дополнительные сервисы, такие как бэкап, премиальные темы и плагины. Вы получаете в свое распоряжение бесплатный поддомен для вашего сайта в формате http://vash_sait.wordpress.com. Вы всегда можете приобрести отдельное доменное имя и привязать его к своему сайту.
Плюсы и минусы выбора данного метода:
Плюсы
Бесплатный сервис. Достаточно зарегистрироваться, и вы можете пользоваться своим сайтом.
Простота использования. Очень просто разобраться новичкам, не нужно погружаться в технические дебри.
Безопасность. Сайт располагается на защищенных серверах под управлением Automattic.
Бесплатное обслуживание. Компания сама все поддерживает в актуальном состоянии.
Наличие поддержки.
Минусы
Нужно платить за использование своего собственного домена
Ограниченный выбор тем и взимание платы за возможность их изменения
Ограниченный выбор плагинов
Вы не можете монетизировать свой сайт, пока не достигнете 25k просмотров в месяц, после чего вам нужно будет использовать их программу Ad Control.
Если вам требуется более 3 Гб свободного места, придется платить.
WordPress.org (самостоятельный выбор хостинга)
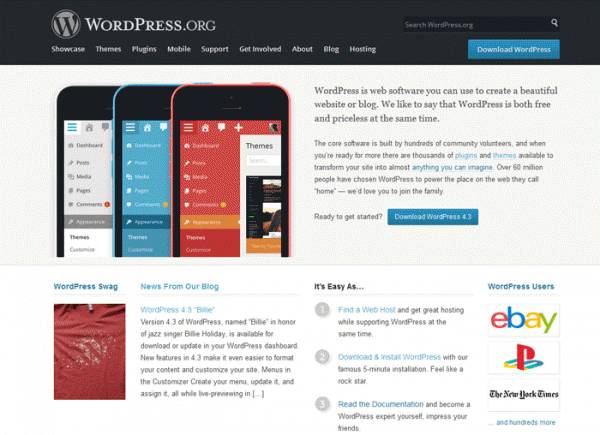
WordPress.org – сайт, где вы можете скачать свежую версию WordPress для установки на свой хостинг. Эта версия является полностью бесплатной и распространяется под лицензией GPL, т.е. вы можете делать с системой все, что захотите. Вы можете использовать WordPress для создания любого количества сайтов, настраивать систему по своему усмотрению – вы можете даже переименовать систему и создать свой собственный «форк» при желании. В этом состоит вся прелесть лицензии GPL.
Если вы решили воспользоваться данной версией WordPress, вы должны принять во внимание некоторые дополнительные детали. Прежде всего, вы должны будете зарегистрировать свое собственное доменное имя и приобрести хостинг в подходящей хостинговой компании. Также вы должны будете установить скрипт самостоятельно, что может отпугнуть некоторых новичков. К счастью, многие современные веб-хостинги предлагают возможность установки WordPress при помощи одного щелчка мыши. Далее мы покажем вам, как установить WordPress самостоятельно, но сначала давайте рассмотрим плюсы и минусы данного способа использования WordPress.
Плюсы
Можно бесплатно скачать и использовать
Полный контроль над своим сайтом
Установка любых тем и плагинов
Монетизация любыми путями
Минусы
Нужно платить за доменное имя и хостинг
Нужно следить за обновлениями и безопасностью сайта
Нужно регулярно проводить бэкапы сайта
Более крутая кривая обучения
Поддержка не включена
Пара слов о выборе хостинга для WordPress
Если вы приняли решение самостоятельно выбрать хостинг, то в таком случае вам нужно будет сделать это правильно. Ведь от хостинга зависит, насколько хорошо будет работать ваш сайт. Если вы выберете плохой хостинг, вы можете столкнуться с медленной скоростью работы сайта, плохой пользовательской поддержкой и массой других проблем.
Сегодня существуют прекрасные хостинг-компании, предлагающие качественные услуги по размещению WordPress-сайтов.
Как установить WordPress
Многие хостинг-компании предлагают установку WordPress в один клик, что значительно упрощает этот процесс. Однако в некоторых случаях вам может понадобится вручную установить WordPress на сервер. Мы будем предполагать, что ваш хостинг использует cPanel в качестве панели управления, что является наиболее популярным вариантом. В случае с другими панелями управления представленные шаги могут несколько отличаться, однако в целом они будут подобны.
Первый шаг – заходим в свой аккаунт cPanel и создаем MySQL базу данных для вашего WordPress-сайта. Переходим к разделу «Databases» и выбираем опцию «MySQL Databases».
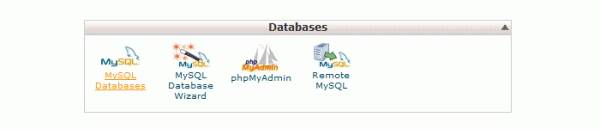
На следующем экране вводим название для базы данных в самом верху и щелкаем по «Create Database».
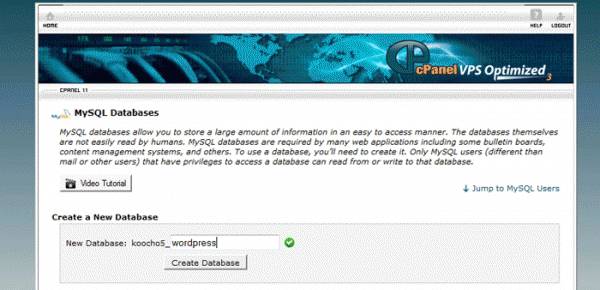
После того как база данных будет создана, запоминаем ее название и щелкаем по кнопке «Go Back».
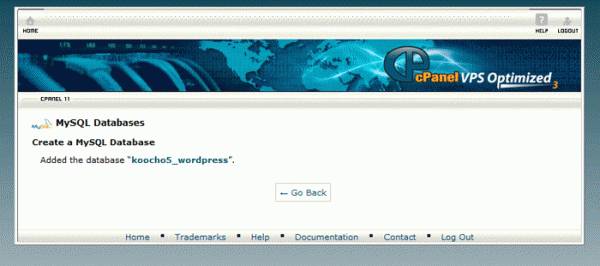
Теперь нам нужно будет создать пользователя для базы данных, чтобы WordPress мог взаимодействовать с ней. На открывшейся странице вводим имя пользователя и пароль; вы можете щелкнуть по кнопке «Password Generator», чтобы cPanel сгенерировал безопасный пароль для вас. После этого щелкаем по кнопке «Create User».

Заключительный шаг – добавить пользователя к созданной базе данных. В «Add a User to a Database» выберите вашу базу данных и вашего пользователя из раскрывающегося списка, после чего щелкните по кнопке «Add».

На следующем экране отметьте поле «All Privileges» и щелкните по кнопке «Make Changes».
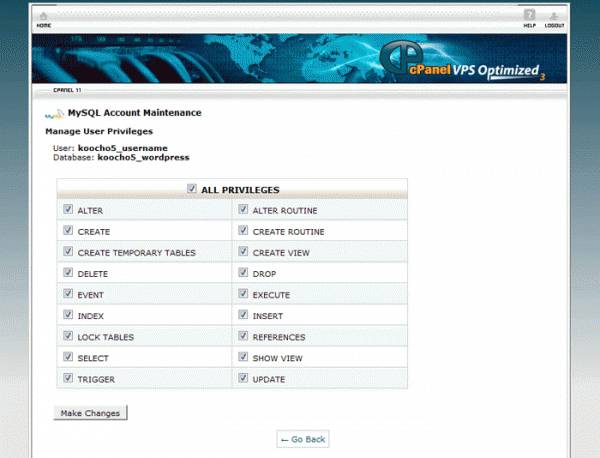
Теперь у нас имеется база данных и пользователь, добавленный к ней. Мы можем переходить к следующему шагу.
Направляемся на сайт WordPress и скачиваем последнюю версию системы. Как только у вас будет zip-архив с WordPress на компьютере, разархивируйте его и загрузите файлы на хостинг.
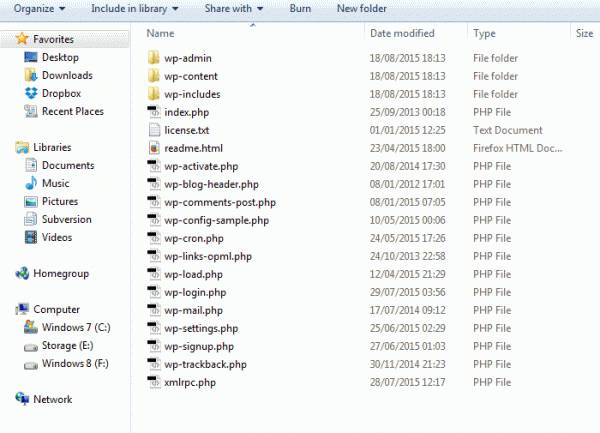
Загрузка файлов осуществляется через FTP. Ваша хостинговая компания должна предоставить вам FTP-данные для вашего аккаунта. Введите эти данные в свою FTP-программу; хороший вариант – программа Filezilla.
Загрузите все WordPress-файлы в каталог public_html вашего хостинг-аккаунта, если вы хотите, чтобы ваш WordPress сайт был доступен по адресу http://www.vashdomain.com. Либо вы можете загрузить файлы в отдельную папку – в таком случае ваш сайт будет доступен по адресу следующего вида: http://www.vashdomain.com/blog.
Как только все файлы будут загружены, посетите свой сайт в браузере для начала процесса установки. Вам нужно будет ввести название вашей базы данных, имя пользователя и пароль (все это было создано вами ранее). Два последних поля можно не менять.
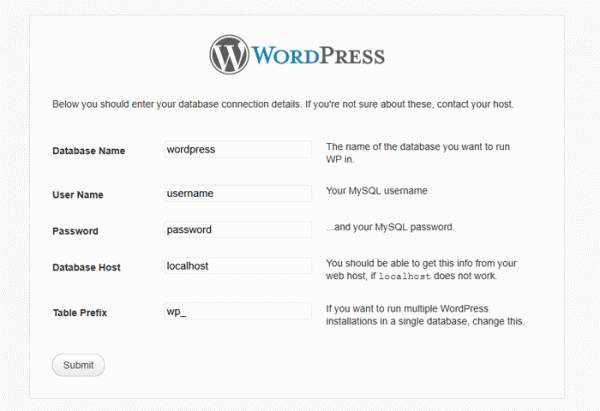
После щелчка по Submit появится следующий экран, на котором вы можете ввести некоторую обязательную информацию о вашем сайте. Придумайте заголовок для сайта и укажите имя администратора (в целях безопасности я не рекомендую вам брать имя администратора admin). Введите ваш пароль и email-адрес, после чего щелкните по «Install WordPress».

После установки вы увидите сообщение «Success», которое оповестит вас о том, что система WordPress была установлена. Вы можете затем щелкнуть по кнопке «Login», чтобы войти в панель администратора WordPress.

Готово! Теперь у вас имеется рабочая сборка WordPress, и вы можете познакомиться с консолью WordPress.
Консоль WordPress
Примечание: в статье описывается Классический редактор WordPress (руководство по Gutenberg пока на стадии разработки, поскольку сам редактор Gutenberg постоянно изменяется и улучшается). Вы можете всегда установить Классический редактор (который в разы проще для новичка) по ссылке https://wordpress.org/plugins/classic-editor/
Чтобы начать работу с WordPress-сайтом, вам нужно войти на сайт, используя свой логин и пароль, который вы создали при установке системы. Войти на сайт можно по адресу http://www.vashdomain.com/wp-admin, где вы увидите следующую форму:
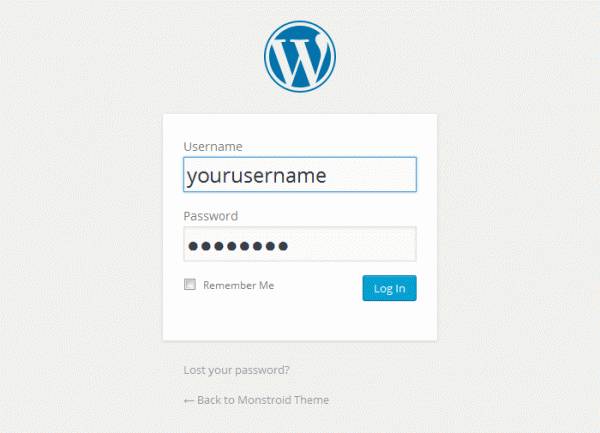
После того как вы введете свои учетные данные, вы войдете в консоль WordPress. Консоль – это главная область администрирования, где вы можете настраивать параметры вашего сайта, создавать записи и страницы, устанавливать темы и плагины и делать много всего другого. При первой установке WordPress очень полезным оказывается раздел «Welcome to WordPress», находящийся в самом верху экрана, который содержит ссылки на самые популярные инструменты и действия.
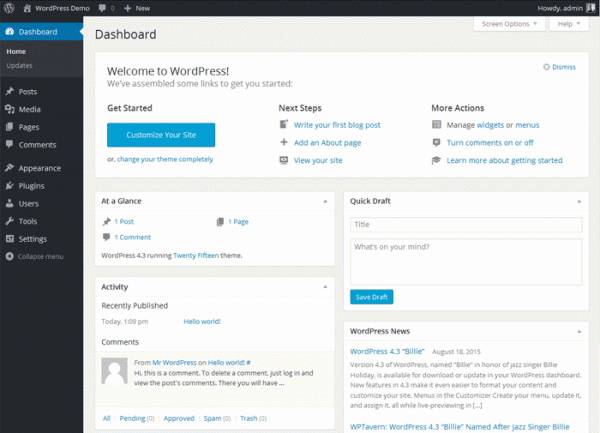
Вы можете также посмотреть, как выглядит ваш сайт в данный момент в браузере. Если вы введете URL сайта в браузере, вы увидите стандартную тему, которая называется Twenty Fifteen. В следующих разделах руководства мы посмотрим на то, как изменить внешний вид своего сайта при помощи установки других тем.
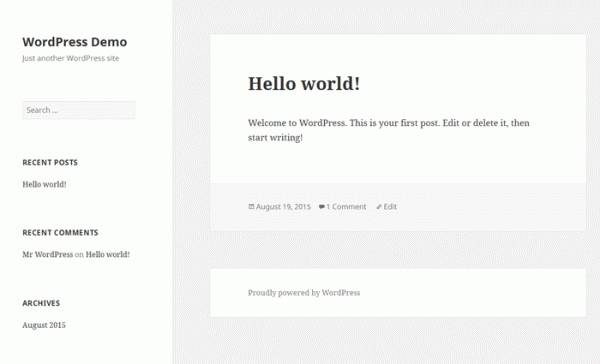
Общие параметры
Есть некоторые параметры, которые должны быть настроены для каждого нового сайта WordPress. Также это хороший способ познакомиться с консолью. Для начала давайте посетим раздел «Settings» – «General» («Параметры» – «Общие») в меню администратора и посмотрим на то, какие настройки мы можем задать для сайта:
Site Title (название вашего сайта)
Site Tagline (описание вашего сайта)
WordPress Address (расположение WordPress)
Site Address (домашняя страница вашего сайта, если вы устанавливали WordPress в подпапку)
Email Address (почтовый адрес администратора)
Membership (поставьте галочку напротив этого пункта, если вы хотите, чтобы пользователи могли регистрироваться на вашем сайте)
New user default role (пусть останется как Subscriber (Подписчик))
Date Format (формат даты)
Time Format (формат времени)
Day the Week Starts (Первый день недели)
Site Language (язык сайта)
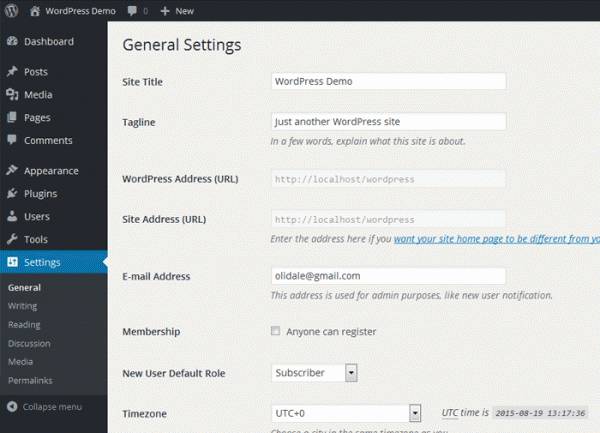
Скорее всего, вам не придется здесь ничего менять, однако если вы в будущем захотите изменить заголовок или описание сайта, вы сможете сделать это в данном разделе.
Постоянные ссылки
Следующая вещь, которую нужно будет сделать – это настроить ваши постоянные ссылки (Permalinks). Постоянные ссылки – это структура URL-адресов, которая будет использоваться на вашем сайте. По умолчанию WordPress использует постоянные ссылки следующего формата:
http:// www.yourdomain.com/?p=123
Такой формат является не самым красивым и не самым дружественным к пользователям и поисковым системам, поэтому вы можете перейти к формату с датами, как, к примеру:
http:// www.yourdomain.com/2015/08/19/sample-post/
Данный формат выглядит гораздо лучше. Однако идеальным решением будет вариант Post Name, который является достаточно коротким и удобным:
http:// www.yourdomain.com/sample-post/
Чтобы перейти к этому формату, просто выберите Post Name, после чего щелкните по кнопке «Save Changes».
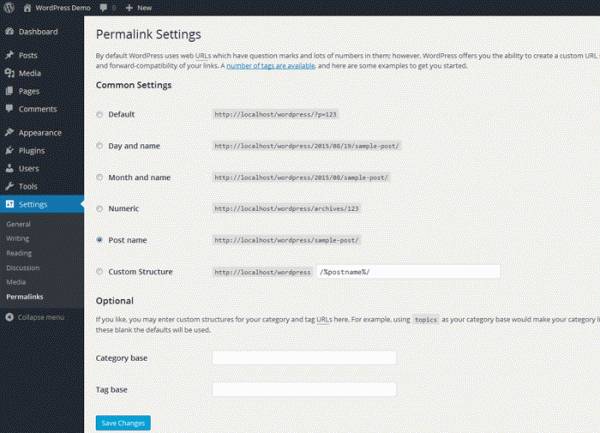
Параметры обсуждения
Следующий шаг – настройка параметров «Discussion» (Обсуждение), которые отвечают за возможности комментирования. Люди могут оставлять свои комментарии к вашим записям, что является прекрасным функционалом, однако вам потребуется контролировать этот процесс, чтобы сайт быстро не заполнился спамом. Опции Discussion находятся в разделе Settings. Я рекомендую вам убрать галочку с опции «Allow link notifications from other blogs (pingbacks and trackbacks) on new articles», поскольку ею часто злоупотребляют. Остальные опции можно не трогать – впоследствии их можно будет откорректировать, если вы столкнетесь с наплывом спама (а наплыв обязательно произойдет!).
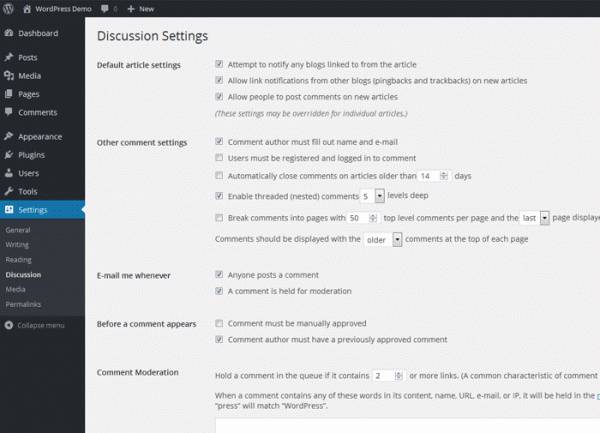
В самом низу страницы вы можете найти опции для аватаров (Avatars). Аватары – это небольшие иконки, которые выводятся на экран в комментарии рядом с именем человека, опубликовавшего его. Вы можете выбрать стандартные изображения для тех пользователей, которые не имеют своих аватаров, либо вы можете вообще отключить их при желании.
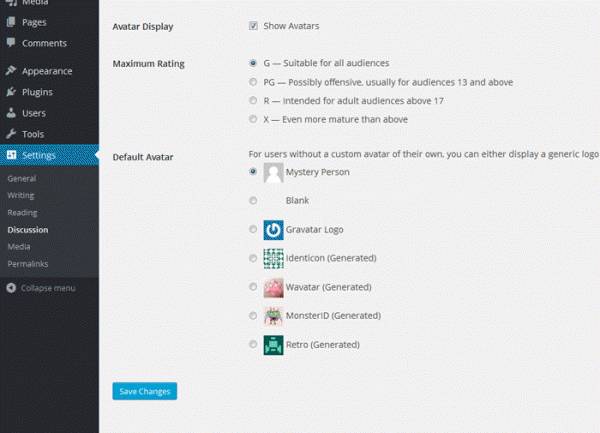
Профиль автора
Следующий раздел, который необходимо будет проверить – это ваша страница профиля Автора. Расположена она по адресу «Users» – «Your Profile». На данной странице вы можете задать некоторые персональные опции и информацию о себе.
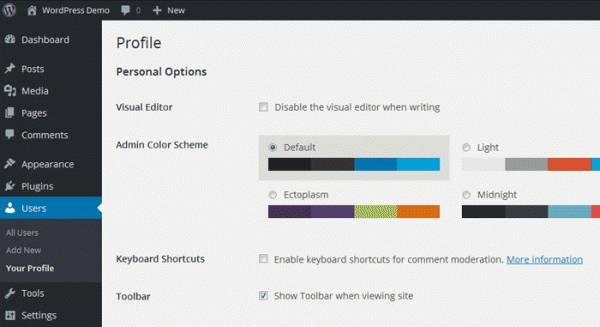
В самом верху страницы вы можете отключить визуальный редактор. Я рекомендую вам оставить визуальный редактор включенным, поскольку он значительно упрощает написание записей. Вы можете выбрать другую цветовую схему для панели администратора, если стандартная схема кажется вам не очень удобной. Вы можете также отключить «Toolbar» (админ-бар) при просмотре сайта. Админ-бар отображается в самом верху при просмотре сайта в браузере и содержит в себе полезные опции и инструменты. Обычно я отключаю его, поскольку мне нравится видеть сайт так же, как его видят посетители, однако вы всегда можете оставить его, если считаете полезным.
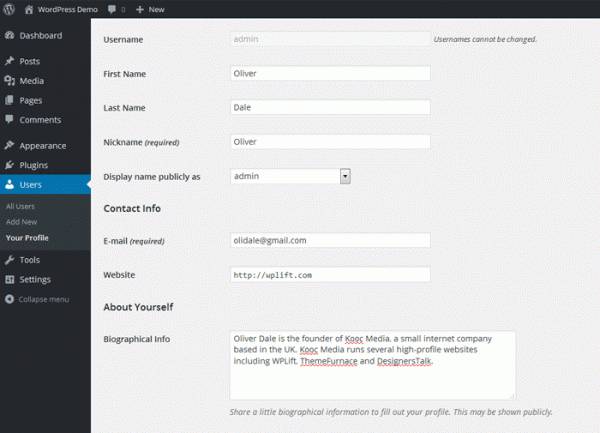
Сразу под этими опциями находится раздел с вашим персональным профилем. Вы можете ввести свое имя, контактную информацию, URL сайта и короткую биографию, которая будет выводиться под вашими записями на сайте. Вы можете использовать эту область, чтобы написать о себе и разместить ссылки на свои социальные профили, сайты и т.д.
Создание контента
Теперь, когда вы немного познакомились с консолью WordPress, пришло время использовать ее для создания чего-то полезного и опубликовать новый контент на своем сайте. В данном разделе я покажу вам, как опубликовать записи блога и страницы, а также рассмотрю связанные с этим опции, которые у вас имеются.
Разница между записями и страницами
По умолчанию в WordPress вы можете создавать два типа контента: записи и страницы. Метод добавления контента к ним практически идентичен, что мы увидим в следующем разделе, однако по своему функционированию на сайте они отличаются. Страницы – это элементы сайта, которые используются для размещения статичного контента. Они используются для создания таких вещей, как страницы о себе, контактные страницы, страницы с положениями и условиями использования и т.д. По умолчанию комментарии отключены для страниц, поскольку они там не требуются. Страницы не выводятся на главной странице вашего сайта, когда вы добавляете контент к ним; они разработаны для того, чтобы выводить ссылки на них в меню, в хэдере, в футере или в других местах.
Записи составляют основной контент вашего блога. При публикации записи она будет выводиться в самом верху главной страницы. При публикации следующей записи прошлая запись будет постепенно уходить вниз. В записях комментарии включены по умолчанию. Вы можете сортировать записи по рубрикам, по дате и даже по меткам (об этом позже). Ваши записи выводятся в обратном хронологическом порядке и попадают в ваш RSS-фид веб-сайта, в то время как страницы – нет.
Рубрики и метки
Чтобы сгруппировать ваши записи, вы можете использовать рубрики и метки. При публикации записи вы можете выбрать рубрику, которая будет содержать все записи, связанные с данной тематикой. Пользователь может выбрать эту рубрику на вашем сайте и посмотреть все записи, которые входят в нее.
Вы можете добавить рубрики на экране Post Editing (Редактирование записи), однако я предпочитаю задавать их заранее. Вы должны определиться с тем, на какие тематики вы планируете писать, и создать под эти тематики соответствующие рубрики.
Чтобы сделать это, посетите «Posts» – «Categories» («Записи» – «Рубрики») и добавьте новую рубрику. Добавьте столько рубрик, сколько вам требуется.
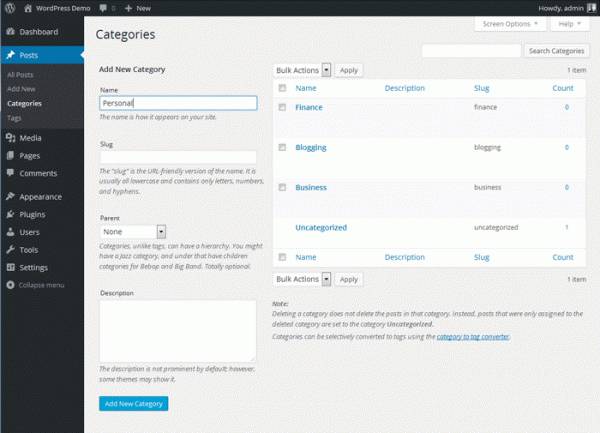
Другой способ сгруппировать контент – это использовать метки (tags). Когда вы публикуете запись, вы можете добавить к ней некоторые метки, которые будут описывать статью. Если рассматривать данную статью, к ней можно было бы добавить метки «новичкам WordPress», «руководство WordPress» и «основы WordPress».
Затем, если я буду вновь писать про WordPress, я могу снова использовать некоторые метки из этих, т.е. посетитель сайта сможет кликнуть по метке, скажем, «основы WordPress» и получить все записи, связанные с этой меткой. Использование меток не является обязательным, поэтому вы можете вообще их пропустить, если хотите. Были некоторые споры касательно того, насколько они вообще полезны для конечного пользователя.
Добавлять метки вы можете точно так же, как и рубрики – либо еще до того, как вы будете писать контент («Posts» – «Tags»), либо в процессе его написания. Я рекомендую использовать последний подход, поскольку не всегда в самом начале можно знать, какие метки будут лучше всего отвечать контенту.
Редактор записей
Теперь мы переходим к экрану Редактирования записей, который является тем местом, где вы потратите большую часть времени в консоли WordPress. В редакторе записей вы можете создавать новые записи, редактировать их, публиковать их на сайте, планировать их публикацию и т.д. Просто перейдите к разделу «Posts» – «Add New», чтобы начать процесс добавления записей.
Экран Add New Post содержит небольшое поле, где вы можете ввести заголовок вашей записи, и широкое поле под ним, где вы можете ввести контент вашей записи. Чуть выше этого большого поля вы можете увидеть кнопку визуального редактора (Visual Editor), который используется для визуального форматирования текста: присваивания полужирного, курсивного выделения, размещения списков, цитат, ссылок и т.д. На одном уровне с вкладкой визуального редактора находится кнопка Add Media, которая позволяет вам добавлять изображения в запись.
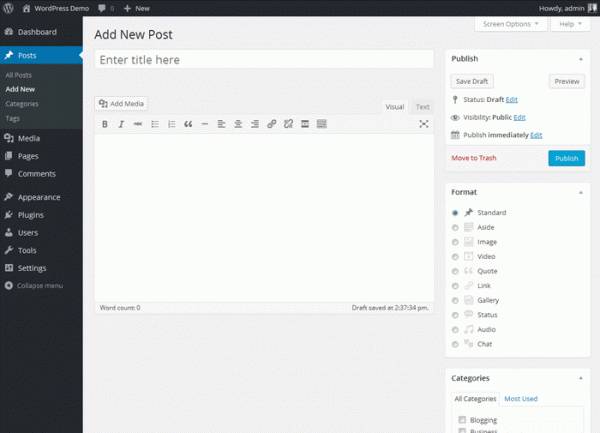
Создайте тестовую запись: введите заголовок, некоторый текст, после чего нажмите «Save Draft» (Сохранить черновик). Если вы хотите вставить ссылку, выделите участок текста, после чего щелкните по кнопке со ссылкой и введите URL для вашей ссылки. Вы можете затем щелкнуть по кнопке «Preview», чтобы посмотреть, как будет выглядеть запись на вашем сайте. Не переживайте, записи пока нет на вашем сайте.
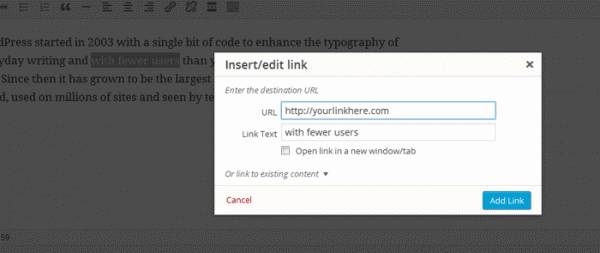
По умолчанию вы имеете в своем распоряжении лишь некоторые ограниченные опции форматирования, доступные в визуальном редакторе. Если вы щелкнете по кнопке «Toolbar Toggle», появится еще одна строка с разными опциями, где будут находиться дополнительные элементы форматирования, которые вы можете использовать при наборе текста вашей записи.

Медиа-библиотека (или медиатека)
Важная часть любой записи блога – изображения. Все изображения, видеофайлы и аудиофайлы в WordPress находятся под контролем медиа-библиотеки. При написании записи вы можете обратиться к медиа-библиотеке, просто загрузив изображение или выбрав любое из уже загруженных ранее. На экране редактирования записи щелкните по кнопке Add Media, расположенной над главным полем визуального редактора. Появится окно, в котором будут выведены изображения, уже используемые на сайте:

Чтобы добавить новое изображение, щелкните по вкладке «Upload Files», которая приведет к появлению медиа-загрузчика. Здесь вы можете либо перетащить ваш набор изображений с компьютера, либо щелкнуть по кнопке Select Images и выбрать изображения вручную, расположенные на вашем компьютере. После того как файл(-ы) будут загружены, вам будут предложены некоторые дополнительные опции, стоящие с правой стороны окна.
Вы можете присвоить каждому изображению свой заголовок и подпись, задать текст Alt и описание, а также выбрать некоторые опции отображения для изображений. Вы можете выбрать выравнивание (без выравнивания, по левому краю, по правому краю, по центру), задать ссылку (без ссылки, ссылка на произвольный URL, ссылка на страницу вложения, ссылка на оригинальный файл), а также выбрать размер (полный размер, средний размер или миниатюра).
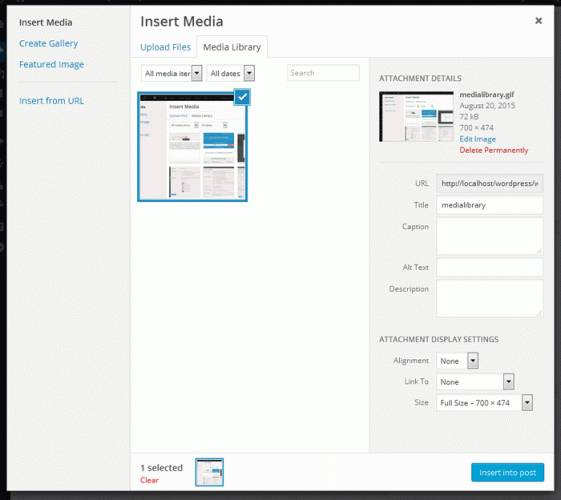
Щелкните по кнопке «Insert into Post», и ваше изображение будет добавлено в запись. Если вам понадобится впоследствии изменить какую-либо из этих настроек, вы можете один раз щелкнуть по необходимому изображению, после чего появится панель инструментов, где вы сможете отредактировать изображение.

