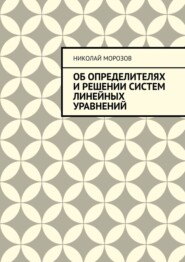По всем вопросам обращайтесь на: info@litportal.ru
(©) 2003-2025.
✖
Практикум по работе с правовыми системами и комплексами. Для студентов гуманитарных вузов
Настройки чтения
Размер шрифта
Высота строк
Поля
Логические условия являются очень мощным средством поиска информации, но, как правило, неопытные пользователи стараются задать как можно более точное условие и этим ограничивают количество документов в результирующем списке. В результирующий список могут не попасть нужные документы.
Чтобы избежать этого, рекомендуем следовать следующим правилам:
1. Задавайте максимально простые запросы, их всегда можно усложнить, если результирующий список слишком большой
2. Если Вы получили слишком большой список, – все же просмотрите несколько документов, чтобы понять почему выборка слишком большая, а лишь затем уточняйте условие
3. Помните, что обычно у терминов есть синонимы. Постарайтесь указать в запросе через «ИЛИ» все подходящие
4. Осторожно пользуйтесь оператором «НЕ» – он часто приводит к слишком сильному ограничению выборки.
Операторы расстояния (»\" и "-») вводятся между словами поисковой фразы и определяют, сколько слов можно пропустить между этими словами в тексте документа (названии документа). Количество слов, которое может быть между словами поисковой фразы определяется числом, введенным после оператора, например: \2, \5, -2, -10. Различие между операторами расстояния рассмотрим на примерах:
Если Вы хотите найти документы, в тексте или названиях которых содержатся слова «подоходный» и «налог» (не важно в каком порядке), но между этими словами может быть заключено до пяти других слов, то введенный Вами запрос должен выглядеть так:
«подоходный \5 налог»
Если в контексте порядок слов важен, то запрос будет выглядеть так:
«подоходный -5 налог»
При проложительном результате контекстного поиска, в найденных текстах будут выделены все слова (фразы), заданные в запросе.
Обращаем Ваше внимание еще на одну возможность. Если Вам необходимо, чтобы поисковое слово воспринималось в строгом его контексте (без изменения окончания), следует в конце слова поставить точку. Например, Вы хотите чтобы поисковым словом было слово «налог», а не «налогам», «налогу» и т. п. В этом случае данное слово в поисковой фразе должно выглядеть следующим образом: «налог.».
Поиск подстроки
Горячая клавиша <Ctrl+F>.
Позволяет организовать контекстный поиск в активном информационном окне.
Выводит окно-диалог «Поиск подстроки», в котором можно указать параметры для поиска, а также направление поиска подстроки: с точки входа – к началу документа (назад) или с точки входа – к концу документа (вперед).
Меню «Поиск»
Поиск/выборка
Новый поиск
Приблизительный поиск
Простой поиск
Просмотренные документы
Папки пользователя
Законодательство
Поиск/выборка
Горячая клавиша <F2>.
Позволяет изменить условия поиска, ранее полученной выборки.
Новый поиск
Горячая клавиша <Alt+S>
Позволяет организовать универсальный поиск документов (тематик) в базе данных (отдельных разделах базы данных). В запросе может использоваться поиск по тексту и (или) поиск по значениям любого из атрибутов документа.
Интеллектуальный поиск
Позволяет организовать контекстный поиск в текстах документов, располагая документы в результирующей выборке в порядке убывания вероятности их полезности с точки зрения полученного запроса.
Просмотренные документы
Формирует список документов, которые были Вами уже просмотрены (в списках и выборках такие документы выделены цветом (стилем) шрифта).
Папки пользователя
Выводит в информационное окно список папок пользователя и закладок, сделанных пользователем в текстах информационных материалов базы данных.
3.Работа с папками пользователя
Для создания новой папки необходимо нажать соответствующую кнопку панели инструментов или в информационном окне со списком (выборкой) нажать правую кнопку мыши и в появившемся контекстно-зависимом меню выбрать команду ПОЛОЖИТЬ В ПАПКУ.
В первом случае появится окно-диалог “ Создать папку», которое имеет поле ввода наименования папки, поле «Вложить в папку» и переключатель «Открыть папку в новом окне». Введите имя новой папки, затем в поле «Вложить в папку» выберите папку, в которую будет вложена новая папка, включите переключатель, если Вы хотите увидеть вновь созданную папку в новом информационном окне, и нажмите кнопку команды «Создать». Таким образом Вы заранее можете создать ряд папок, которые затем будете заполнять списками (выборками) и закладками в текстах документов.
Если перед Вами информационное окно со списком (выборкой) документов (тематик), то Вы можете сразу положить его в новую папку. Как это сделать?
1. Например, Вы проводили тематический (проблемный) поиск в разделе базы данных и в результате прошли до интересующей Вас тематики, открыли список документов для этой тематики и теперь хотите положить в папку этот список.
Щелчком правой кнопки мыши в области списка Вы открываете контекстно-зависимое меню и выбираете в нем команду ПОЛОЖИТЬ В ПАПКУ, после выполнения которой на экране появится окно-диалог «Положить в папку».
Окно-диалог имеет поле, куда необходимо ввести наименование папки. Если Вы введете новое имя, то такая папка будет создана.
В окне-диалоге «Положить в папку» имеется три переключателя, два из которых («Весь список» и «Только выделенные») определяют – весь список кладется в папку или только выделенные элементы списка (по умолчанию в папку будут помещены только помеченные элементы списка).
Если Вы включите режим «Показать в новом окне», то результат выполнения команды ПОЛОЖИТЬ В ПАПКУ будет показан в новом информационном окне, созданном в поле основного окна «Кодекс».
Выбрав (создав) папку, в которую Вы будете помещать список (часть списка), нажмите кнопку команды «Положить».
Если Вы хотите отказаться от выполнения команды ПОЛОЖИТЬ В ПАПКУ, нажмите кнопку команды «Отменить» и Вы вернетесь в информационное окно со списком документов.
2. Если в результате универсального атрибутного поиска, Вы получили выборку материалов, которые Вы хотели бы сохранить в папке, то Ваши действия аналогичны изложенным в п.1 настоящего раздела: помечаете необходимые Вам элементы выборки (всю выборку) нажимаете правую кнопку мыши, в появившемся контекстно-зависимом меню выбираете команду ПОЛОЖИТЬ В ПАПКУ, выбираете папку из списка или создаете новую и кладете туда выборку (часть выборки). Отличие от вкладывания в папку списка состоит в том, что выборку (часть выборки) можно переместить в папку. В этом случае выбрав (создав) папку Вы нажимаете в окне-диалоге «Положить в папку» кнопку команды «Переместить», а не «Положить». После этого выборка облегчится на количество перемещенных элементов или останется пустой, если Вы перенесли в папку всю выборку.
3. И, наконец, совершенно аналогичным способом Вы можете положить (переместить) в папку выборку (часть выборки), полученную в результате приблизительного контекстного поиска. В этом случае окно-диалог «Положить в папку» будет иметь флажок «Положить веса документов», который сброшен по умолчанию. Установив данный флажок Вы положите (переместите) в папку элементы выборки (всю выборку) вместе с весами, которые присваиваются материалам, найденным в результате приблизительного контекстного поиска.
Чтобы избежать этого, рекомендуем следовать следующим правилам:
1. Задавайте максимально простые запросы, их всегда можно усложнить, если результирующий список слишком большой
2. Если Вы получили слишком большой список, – все же просмотрите несколько документов, чтобы понять почему выборка слишком большая, а лишь затем уточняйте условие
3. Помните, что обычно у терминов есть синонимы. Постарайтесь указать в запросе через «ИЛИ» все подходящие
4. Осторожно пользуйтесь оператором «НЕ» – он часто приводит к слишком сильному ограничению выборки.
Операторы расстояния (»\" и "-») вводятся между словами поисковой фразы и определяют, сколько слов можно пропустить между этими словами в тексте документа (названии документа). Количество слов, которое может быть между словами поисковой фразы определяется числом, введенным после оператора, например: \2, \5, -2, -10. Различие между операторами расстояния рассмотрим на примерах:
Если Вы хотите найти документы, в тексте или названиях которых содержатся слова «подоходный» и «налог» (не важно в каком порядке), но между этими словами может быть заключено до пяти других слов, то введенный Вами запрос должен выглядеть так:
«подоходный \5 налог»
Если в контексте порядок слов важен, то запрос будет выглядеть так:
«подоходный -5 налог»
При проложительном результате контекстного поиска, в найденных текстах будут выделены все слова (фразы), заданные в запросе.
Обращаем Ваше внимание еще на одну возможность. Если Вам необходимо, чтобы поисковое слово воспринималось в строгом его контексте (без изменения окончания), следует в конце слова поставить точку. Например, Вы хотите чтобы поисковым словом было слово «налог», а не «налогам», «налогу» и т. п. В этом случае данное слово в поисковой фразе должно выглядеть следующим образом: «налог.».
Поиск подстроки
Горячая клавиша <Ctrl+F>.
Позволяет организовать контекстный поиск в активном информационном окне.
Выводит окно-диалог «Поиск подстроки», в котором можно указать параметры для поиска, а также направление поиска подстроки: с точки входа – к началу документа (назад) или с точки входа – к концу документа (вперед).
Меню «Поиск»
Поиск/выборка
Новый поиск
Приблизительный поиск
Простой поиск
Просмотренные документы
Папки пользователя
Законодательство
Поиск/выборка
Горячая клавиша <F2>.
Позволяет изменить условия поиска, ранее полученной выборки.
Новый поиск
Горячая клавиша <Alt+S>
Позволяет организовать универсальный поиск документов (тематик) в базе данных (отдельных разделах базы данных). В запросе может использоваться поиск по тексту и (или) поиск по значениям любого из атрибутов документа.
Интеллектуальный поиск
Позволяет организовать контекстный поиск в текстах документов, располагая документы в результирующей выборке в порядке убывания вероятности их полезности с точки зрения полученного запроса.
Просмотренные документы
Формирует список документов, которые были Вами уже просмотрены (в списках и выборках такие документы выделены цветом (стилем) шрифта).
Папки пользователя
Выводит в информационное окно список папок пользователя и закладок, сделанных пользователем в текстах информационных материалов базы данных.
3.Работа с папками пользователя
Для создания новой папки необходимо нажать соответствующую кнопку панели инструментов или в информационном окне со списком (выборкой) нажать правую кнопку мыши и в появившемся контекстно-зависимом меню выбрать команду ПОЛОЖИТЬ В ПАПКУ.
В первом случае появится окно-диалог “ Создать папку», которое имеет поле ввода наименования папки, поле «Вложить в папку» и переключатель «Открыть папку в новом окне». Введите имя новой папки, затем в поле «Вложить в папку» выберите папку, в которую будет вложена новая папка, включите переключатель, если Вы хотите увидеть вновь созданную папку в новом информационном окне, и нажмите кнопку команды «Создать». Таким образом Вы заранее можете создать ряд папок, которые затем будете заполнять списками (выборками) и закладками в текстах документов.
Если перед Вами информационное окно со списком (выборкой) документов (тематик), то Вы можете сразу положить его в новую папку. Как это сделать?
1. Например, Вы проводили тематический (проблемный) поиск в разделе базы данных и в результате прошли до интересующей Вас тематики, открыли список документов для этой тематики и теперь хотите положить в папку этот список.
Щелчком правой кнопки мыши в области списка Вы открываете контекстно-зависимое меню и выбираете в нем команду ПОЛОЖИТЬ В ПАПКУ, после выполнения которой на экране появится окно-диалог «Положить в папку».
Окно-диалог имеет поле, куда необходимо ввести наименование папки. Если Вы введете новое имя, то такая папка будет создана.
В окне-диалоге «Положить в папку» имеется три переключателя, два из которых («Весь список» и «Только выделенные») определяют – весь список кладется в папку или только выделенные элементы списка (по умолчанию в папку будут помещены только помеченные элементы списка).
Если Вы включите режим «Показать в новом окне», то результат выполнения команды ПОЛОЖИТЬ В ПАПКУ будет показан в новом информационном окне, созданном в поле основного окна «Кодекс».
Выбрав (создав) папку, в которую Вы будете помещать список (часть списка), нажмите кнопку команды «Положить».
Если Вы хотите отказаться от выполнения команды ПОЛОЖИТЬ В ПАПКУ, нажмите кнопку команды «Отменить» и Вы вернетесь в информационное окно со списком документов.
2. Если в результате универсального атрибутного поиска, Вы получили выборку материалов, которые Вы хотели бы сохранить в папке, то Ваши действия аналогичны изложенным в п.1 настоящего раздела: помечаете необходимые Вам элементы выборки (всю выборку) нажимаете правую кнопку мыши, в появившемся контекстно-зависимом меню выбираете команду ПОЛОЖИТЬ В ПАПКУ, выбираете папку из списка или создаете новую и кладете туда выборку (часть выборки). Отличие от вкладывания в папку списка состоит в том, что выборку (часть выборки) можно переместить в папку. В этом случае выбрав (создав) папку Вы нажимаете в окне-диалоге «Положить в папку» кнопку команды «Переместить», а не «Положить». После этого выборка облегчится на количество перемещенных элементов или останется пустой, если Вы перенесли в папку всю выборку.
3. И, наконец, совершенно аналогичным способом Вы можете положить (переместить) в папку выборку (часть выборки), полученную в результате приблизительного контекстного поиска. В этом случае окно-диалог «Положить в папку» будет иметь флажок «Положить веса документов», который сброшен по умолчанию. Установив данный флажок Вы положите (переместите) в папку элементы выборки (всю выборку) вместе с весами, которые присваиваются материалам, найденным в результате приблизительного контекстного поиска.
Вы ознакомились с фрагментом книги.
Приобретайте полный текст книги у нашего партнера:
Приобретайте полный текст книги у нашего партнера: