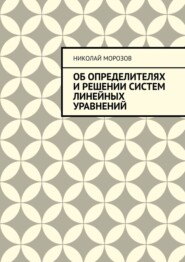По всем вопросам обращайтесь на: info@litportal.ru
(©) 2003-2025.
✖
Работа в среде Windows и Linux
Настройки чтения
Размер шрифта
Высота строк
Поля
Строка меню. Строка меню содержит следующие пункты: Файл, Правка, Вид, Избранное, Сервис, Справка.
При щелчке на каждом из пунктов этого меню открывается «ниспадающее» меню, пункты которого позволяют проводить операции с содержимым окна или с окном в целом. Строка меню предоставляет доступ ко всем командам, которые можно выполнить в данном окне.
Панель инструментов. Содержит командные кнопки для выполнения наиболее часто встречающихся операций. Панель инструментов дублирует основные команды и функции Меню. Её настройки содержатся в пункте меню «Вид».
Кнопки Панели Инструментов отображены на Рисунке 8
Рисунок 8. Панель инструментов
1. Кнопки быстрого перехода к предыдущему или следующему окну.
2. Кнопка перехода на один уровень вверх.
3. Кнопка вызова окна поиска.
4. Кнопка открытия дерева каталогов.
5. Кнопка изменения вида значков в окне.
Строка состояния. Здесь выводится дополнительная информация, которая бывает очень важной для работы.Она располагается в нижней части окна. В строке состояния отображается информация о текущем состоянии программы и документа, поясняется значение текущего (активного) пункта МЕНЮ и т. д., а также размещаются различные индикаторы, например, индикатор свободного пространства на диске. В нашем случае (см.рис.7) строка состояния показывает, что в окне находятся 8 объектов.
Вертикальная и Горизонтальная полосы прокрутки позволяют просматривать все рабочее пространство приложения. В данном случае полосы прокрутки отсутствуют.
Рисунок 9 Окно программы "Konqueror"
Структура Диалоговых окон
Наряду с окнами приложений (программ) в среде Windows широкое распространение получили Диалоговые окна.
Диалоговые окна – это основной способ взаимодействии программы с пользователями.
Они, как правило, состоят из нескольких вкладок. Структура диалогового окна зависит от программы, в которой работает пользователь.
Рассмотрим для примера диалоговое окно «Свойства отображения» – Рисунок 10. Чтобы вызвать это окно необходимо нажать правую кнопку мыши на рабочем столе и выбрать строку «Свойства».
Практически все диалоговые окна имеют три основных кнопки управления: ОК, Отмена (Cancel) и Применить (Apply).
После установки необходимых параметров для их применения нужно нажать кнопку ОК или Применить. При нажатии кнопки Применить изменения будут приняты, но диалоговое окно не закроется, и можно будет
продолжить работу с ним – поменять что-либо ещё. Если нажать кнопку ОК – изменения будут приняты и окно закроется.
Для отмены настроек можно нажать кнопку Отменить, а также кнопку Закрыть в верхней правой части диалогового окна.
Рисунок 10 Пример Диалогового окна
Горячие клавиши
Клавиша Esc – для отмены и выхода из диалогового окна
Клавиша Tab – для перемещения по элементам диалогового окна
Удерживать клавишу Alt и нажать на кнопку Отмена – для сброса настроек диалогового окна.
2.4. Работа с мышью
В Windows и Linux большую часть команд можно выполнять с помощью мыши.
С мышью связан активный элемент управления – указатель мыши. При перемещении мыши по плоской поверхности указатель перемещается по Рабочему столу, и его можно позиционировать на значках объектов или
на пассивных элементах управления приложений.
Основными приёмами управления с помощью мыши являются:
1. Щелчок (быстрое нажатие и отпускание левой кнопки мыши).
Вы ознакомились с фрагментом книги.
Приобретайте полный текст книги у нашего партнера:
Приобретайте полный текст книги у нашего партнера: