
Практикум по работе с правовыми системами и комплексами. Для студентов гуманитарных вузов
В системах фирмы Кодекс Поиск по ситуации встречается в группе СПЕЦИАЛЬНЫЕ ВИДЫ ПОИСКА.

Рис.22.
СПЕЦИАЛЬНЫЕ ВИДЫ ПОИСКА
В заголовках различных разделов могут присутствовать и кнопки специального вида поиска. Примеры таких разделов с соответствующими кнопками и возможностями организации специальных видов поиска показаны на рисунках 23— 25.
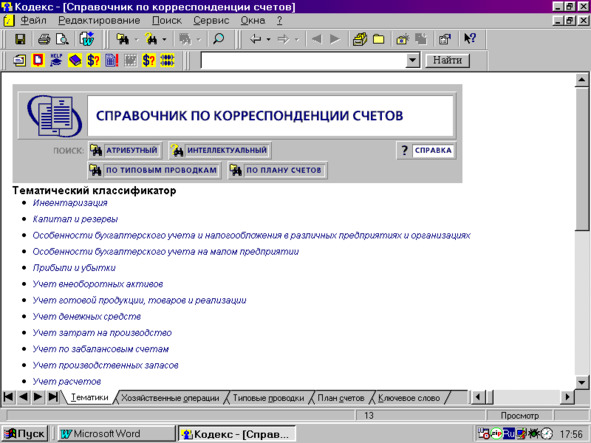
Рис.23.
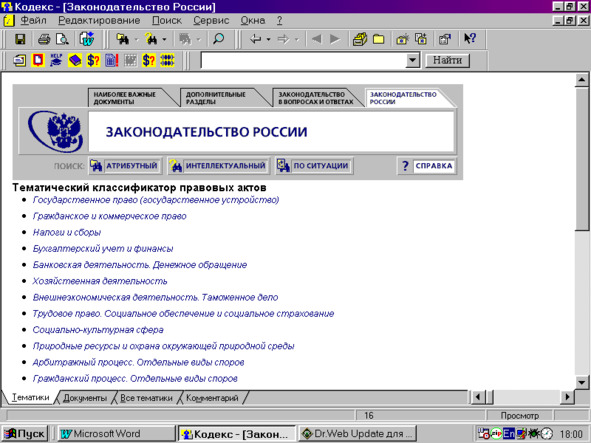
Рис.24.

Рис.25.
Найдите интересующую Вас ситуацию, просмотрев список или набрав ее название. Название ситуации может быть представлено в полном или кратком виде, а также с различным порядком слов. Предварительно список ситуаций может быть отсортирован по алфавиту и сокращен с помощью поля ввода Фильтр (смотрите рисунок 22).Для просмотра ситуации установите курсор на названии выбранной ситуации и нажмите кнопку ОК или просто дважды нажмите левую кнопку мыши. После этого Вы увидите на экране оглавление ситуации, поясняющее ее содержание, а также ярлыки Документы и Тематики, в которых находятся, соответственно, документы и тематики, относящиеся к данной ситуации.
Очень простой и удобный способ найти основополагающие нормативные акты или часто применяемые документы, включенные в данный раздел, с помощью кнопки Наиболее важные документы (смотрите рисунок 24). При входе на страницу с одноименным названием появится небольшой список, в котором легко можно выбрать искомые документы. В полученном списке документов помещены только сами акты (без документов, вносящих в них изменения или дополнения) в последней действующей редакции.
На рисунках 26 и 27 показаны поисковые окна Поиск (по делам) и Поиск по плану счетов в разделах «Практика разрешения налоговых споров» и «Справочник по корреспонденции счетов» (смотрите рисунки 5.16 и 5.14) соответственно.
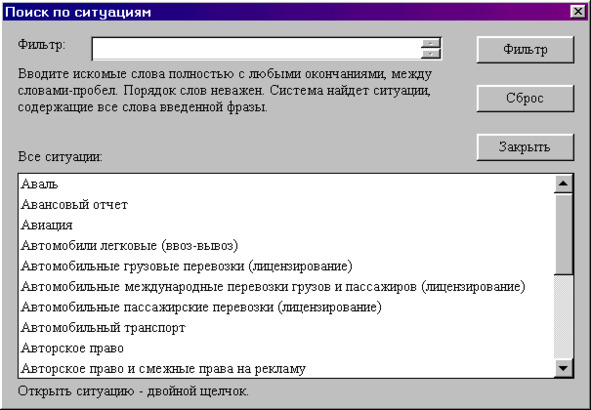
Рис.26.
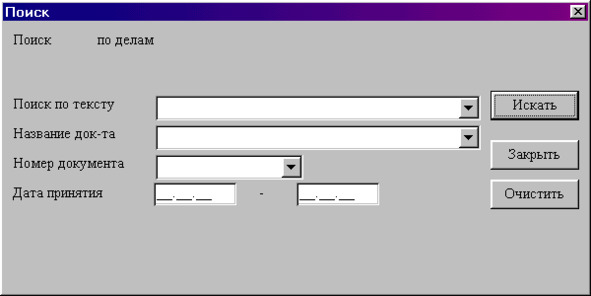
Рис.27.
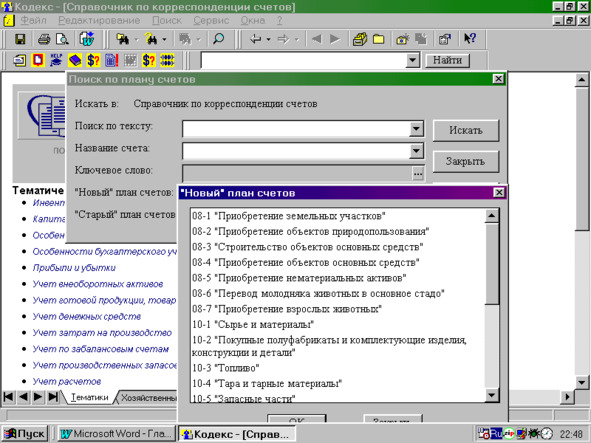
Рис.28.
1.4. ИНТЕЛЛЕКТУАЛЬНЫЙ ПОИСК
По результатам этого поиска система выстраивает найденные документы по степени их близости к контексту заданного вами запроса, присваивая определенный «вес"каждому найденному документу.
Работать с данным видом поиска исключительно просто. Нажмите кнопку Интеллектуальный поиск. Далее, как и в случае с Атрибутным поиском, возможны следующие варианты:
– Поиск начинается на главной странице системы – «КОДЕКС: ПРАВО».
Затем открывается окно Где искать. Далее, после выбора области поиска открывается окно Интеллектуальный поиск, показанное на рисунке 29.

Рис.29.
– Поиск начинается со страницы раздела системы (например, – «Законодательство России»).
Затем открывается окно Интеллектуальный контекстный поиск, показанное на рисунке 30.
Как видно из рисунков 29 и 30, окна Интеллектуальный поиск и Интеллектуальный контекстный поиск отличаются кнопками Где искать и Поиск в доп. Разделах, Поиск и Искать соответственно.
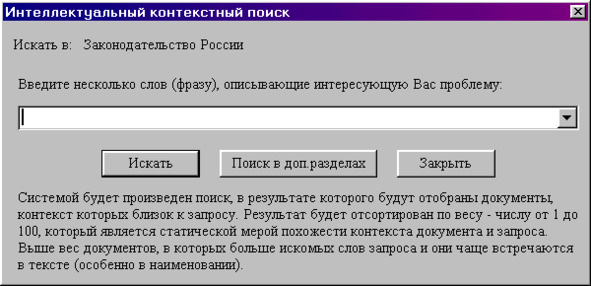
Рис.30.
Нажав кнопку Где искать или Поиск в доп. разделах (в зависимости от выбранного варианта), можно выбрать или уточнить разделы, в которых необходимо произвести поиск. Далее нужно ввести несколько слов или фразу в поле запроса. При этом не надо задумываться о том, является ли какое-либо слово в данной фразе шумовым и содержится ли оно в информационной базе (базе данных). Система автоматически отбросит шумовые слова и те, которые не встречаются в базе данных.
По результатам поиска система выстраивает найденные документы по степени их близости к контексту заданного запроса.
Каждому документу присваивается вес. Документы с наибольшим весом имеют большую вероятность содержать информацию, близкую к теме запроса, и будут располагаться вверху списка. По мере движения вниз вес документов и, соответственно, вероятность содержания полезной информации убывает.
Для начала процесса поиска нажмите кнопку Поиск или Искать, и через некоторое время в текущее информационное окно будет выведен список документов, удовлетворяющих поисковому запросу и отсортированных в порядке убывания весов.
1.5.БЫСТРЫЙ ПОИСК
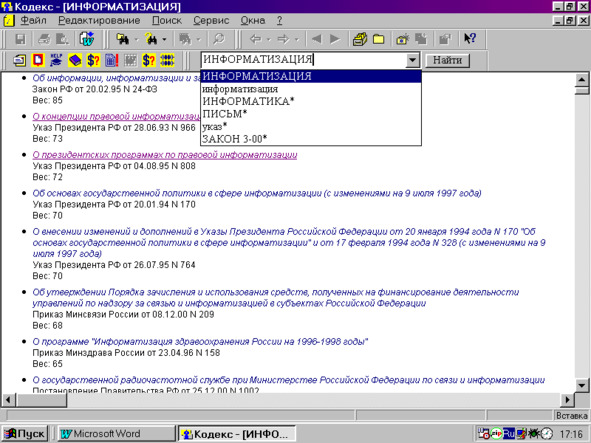
Рис.31.
Панель Быстрый поиск (смотрите рисунок 31), состоящая из поля ввода текста
Запроса и кнопки Найти, позволяет организовать оперативный интеллектуальный поиск информации сразу по всем подключенным разделам баз данных. Для того, чтобы начать поиск, необходимо ввести текст запроса в поле ввода и нажать кнопку Найти. Результаты поиска в виде списка отсортированных, как и в случае Интеллектуального поиска, документов, помещаются в активное информационное окно.
2.Работа со списками документов и папками
Находясь в информационном окне типа список (список разделов базы данных, список тематик, список документов, список принимающих органов, выборка по результатам поиска), Вы можете:
– провести сортировку элементов списка, отфильтровать его по некоторому условию, осуществить настройку элементов списка;
– скопировать список (часть списка) в буфер;
– после того как список (часть списка) скопирован в буфер над однотипными списками можно произвести следующие действия (объединение, пересечение, разность);
– изменить состав выборки, повторив поиск с изменением условий запроса;
– скопировать список в файл и (или) получить распечатку списка;
– поместить список в пользовательскую папку.
– сохранить список в папке или (и) получить его распечатку.
Практически, во всех СПС большинство операций, связанных с работой со списами, проще всего осуществить с помощью контекстного меню.
Команды контекстно-зависимого меню для списков
Контекстно-зависимое меню вызывается правой кнопкой мыши или горячей клавишей
СОРТИРОВКА – позволяет задать атрибуты, по которым производится сортировка элементов списка.
ФИЛЬТР – позволяет сформировать новый список, содержащий элементы из старого списка, удовлетворяющие условию фильтра.
ВЫРЕЗАТЬ – позволяет удалить (вырезать) в буфер обмена Windows помеченный элемент (группу элементов) списка.
КОПИРОВАТЬ – позволяет скопировать элемент списка или группу элементов в буфер обмена Windows.
Для копирования списка (группы элементов списка) в буфер временного хранения щелкните мышью на первом элементе списка (первом элементе группы) и удерживая кнопку ведите курсор вниз по списку до последнего элемента списка (группы элементов).
Для выбора всех элементов списка используйте «горячую» клавишу
Для выбора элементов списка вразнобой нажмите клавишу
Выделенная часть списка меняет свой цвет. После этого выполнить команду копирования помеченной области в буфер временного хранения можно четырьмя способами:
1. Нажмите правую кнопку мыши в области списка. Перед Вами раскроется контекстно-зависимое меню, из которого необходимо выбрать команду КОПИРОВАТЬ;
2. Нажмите горячую клавишу
3. Выполните команду КОПИРОВАТЬ в меню «Редактирование»;
4. Нажмите кнопку панели инструментов.
После выполнения команд ВЫРЕЗАТЬ и КОПИРОВАТЬ в контекстно-зависимом меню, вызваемом в поле окна с выборкой, будут открыты для выполнения команды операций со списками:
ОБЪЕДИНЕНИЕ – после выполнения команды элементы списка, предварительно скопированного в буфер, объединяются с элементами списка текущего окна выборки.
ПЕРЕСЕЧЕНИЕ – после выполнения этой команды в списке текущего окна с выборкой остаются элементы, которые одновременно присутствуют в обоих списках (выборка и буфер временного хранения).
РАЗНОСТЬ -после выполнения команды текущая выборка будет содержать все элементы кроме тех, которые содержал список ранее скопированный в буфер.
ПОЛОЖИТЬ В ПАПКУ – позволяет положить в папку материалов пользователя всю выборку или помеченную группу элементов.
Изменение условий поиска
Чтобы изменить условие поиска, с помощью которого была получена текущая выборка, необходимо воспользоваться командой ПОИСК/ВЫБОРКА меню «Поиск» (горячая клавиша
В появившемся после выполнения команды окне-диалоге «Условие выборки» сохранен предыдущий запрос на поиск.
Атрибуты, которые были использованы в запросе на поиск помечены птичкой.
Вы имеете возможность откорректировать запрос на поиск и создать новый список в текущем информационном окне или создать новое окно с выборкой.
Чтобы снять условие поиска какого-либо атрибута, пометьте его в списке и нажмите правую кнопку мыши, а в появившемся контекстно-зависимом меню выберите команду УДАЛИТЬ УСЛОВИЕ (горячая клавиша ).
Если Вы хотите снять все условия поиска, воспользуйтесь командой контекстно-зависимого меню – УДАЛИТЬ ВСЕ УСЛОВИЯ (горячая клавиша –
Окно-диалог «Помощник» для ввода условия контекстного поиска.
Окно-диалог открывается при нажатии кнопки
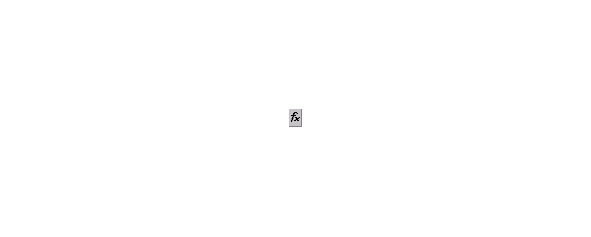
в поле ввода контекстного запроса окон-диалогов «Новая выборка», «Условие выборки» и «Условие фильтра».
Сначала составление контекстного запроса с использованием логических операторов и операторов расстояния может показаться вам сложным, но на самом деле это не сложнее написания математических выражений в младших классах школы.
Рассмотрим задание условия на примере. Предположим, Вас интересуют тексты, содержащие термины «малые предприятия» и «льготы», и одновременно с этим либо термин «налог на прибыль», либо – «налог на добавленную стоимость».
Переведем данную фразу на язык формального запроса. Система воспринимает группу слов заключенных в кавычки как задание найти тексты, которые содержат данные слова подряд. Поэтому вводите термины как они есть, заключив их в кавычки (если термин из одного слова, его, очевидно, можно ввести не закавычивая), а связки «и» и «либо – либо» заменим соответствующими логическими операторами: «И» (обозначается символом – &) и «ИЛИ» (обозначается символом – |).
В результате в поле ввода получим:
«малые предприятия» & льготы & «налог на прибыль» | «налог на добавленную стоимость»
Другой пример. Вас интересуют все документы, содержащие термин «налог на имущество», но не содержащие термин «физические лица». Переведем это условие на формальный язык, заменив слова «но не» на логический оператор «НЕ» (обозначается – %).
В результате в поле ввода запроса появится строка:
«налог на имущество» % «физические лица»
Как видите, ничего сложного в задании условия нет. Просто заменяйте соответствующие связки на логические операторы.
В выражении операторы выполняются в порядке приоритета слева направо. Первым по приоритету идет оператор «ИЛИ» (как умножение в арифметике), затем «И» и «НЕ» (как сложение и вычитание).
Для задания другого порядка выполнения операторов нужно использовать скобки. Выражения в скобках выполняются первыми. Например, при выполнении выражения:
(отставка & президента) | (роспуск & «государственной думы»)
система отберет документы, в которых либо содержатся первые два термина, либо вторые два.
ПРИМЕЧАНИЕ
Самой распостраненной операцией, как правило, является использование в логическом выражении оператора «И», поэтому, для упрощения ввода логического выражения этот логический оператор можно опускать. Если между терминами не введено никакого оператора, – система считает, что между ними должна быть связка «И». Исходя и вышесказанного логическое выражение из предыдущего примера можно переписать так:
(отставка президента) | (роспуск «государственной думы»)
ВНИМАНИЕ!
Логические условия являются очень мощным средством поиска информации, но, как правило, неопытные пользователи стараются задать как можно более точное условие и этим ограничивают количество документов в результирующем списке. В результирующий список могут не попасть нужные документы.
Чтобы избежать этого, рекомендуем следовать следующим правилам:
1. Задавайте максимально простые запросы, их всегда можно усложнить, если результирующий список слишком большой
2. Если Вы получили слишком большой список, – все же просмотрите несколько документов, чтобы понять почему выборка слишком большая, а лишь затем уточняйте условие
3. Помните, что обычно у терминов есть синонимы. Постарайтесь указать в запросе через «ИЛИ» все подходящие
4. Осторожно пользуйтесь оператором «НЕ» – он часто приводит к слишком сильному ограничению выборки.
Операторы расстояния (»\" и "-») вводятся между словами поисковой фразы и определяют, сколько слов можно пропустить между этими словами в тексте документа (названии документа). Количество слов, которое может быть между словами поисковой фразы определяется числом, введенным после оператора, например: \2, \5, -2, -10. Различие между операторами расстояния рассмотрим на примерах:
Если Вы хотите найти документы, в тексте или названиях которых содержатся слова «подоходный» и «налог» (не важно в каком порядке), но между этими словами может быть заключено до пяти других слов, то введенный Вами запрос должен выглядеть так:
«подоходный \5 налог»
Если в контексте порядок слов важен, то запрос будет выглядеть так:
«подоходный -5 налог»
При проложительном результате контекстного поиска, в найденных текстах будут выделены все слова (фразы), заданные в запросе.
Обращаем Ваше внимание еще на одну возможность. Если Вам необходимо, чтобы поисковое слово воспринималось в строгом его контексте (без изменения окончания), следует в конце слова поставить точку. Например, Вы хотите чтобы поисковым словом было слово «налог», а не «налогам», «налогу» и т. п. В этом случае данное слово в поисковой фразе должно выглядеть следующим образом: «налог.».
Поиск подстроки
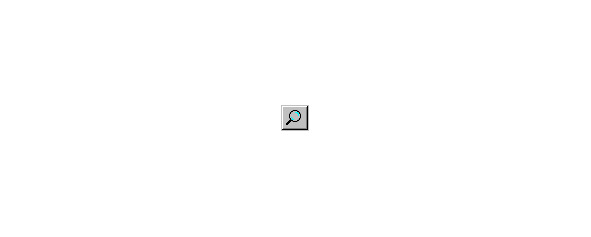
Горячая клавиша
Позволяет организовать контекстный поиск в активном информационном окне.
Выводит окно-диалог «Поиск подстроки», в котором можно указать параметры для поиска, а также направление поиска подстроки: с точки входа – к началу документа (назад) или с точки входа – к концу документа (вперед).
Меню «Поиск»
Поиск/выборкаНовый поискПриблизительный поискПростой поискПросмотренные документыПапки пользователяЗаконодательствоПоиск/выборка
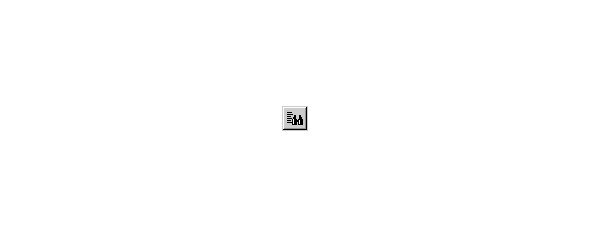
Горячая клавиша
Позволяет изменить условия поиска, ранее полученной выборки.
Новый поиск
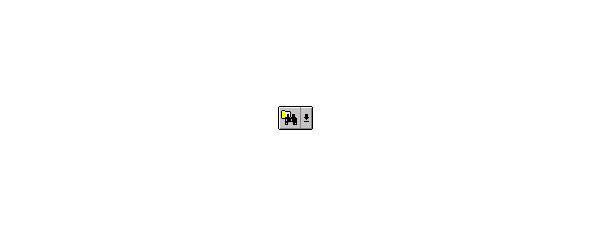
Горячая клавиша
Позволяет организовать универсальный поиск документов (тематик) в базе данных (отдельных разделах базы данных). В запросе может использоваться поиск по тексту и (или) поиск по значениям любого из атрибутов документа.
Интеллектуальный поиск
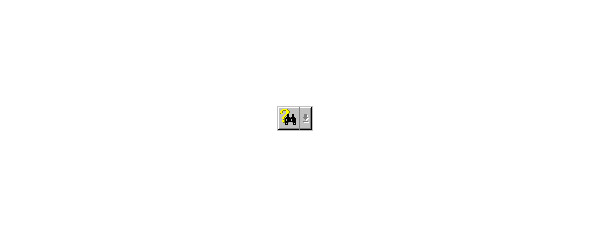
Позволяет организовать контекстный поиск в текстах документов, располагая документы в результирующей выборке в порядке убывания вероятности их полезности с точки зрения полученного запроса.
Просмотренные документы
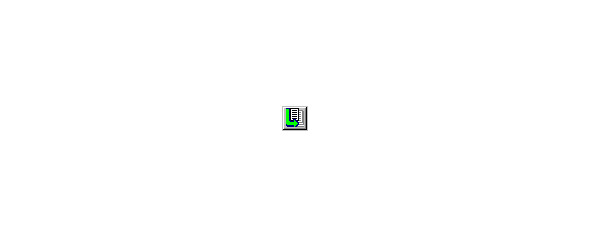
Формирует список документов, которые были Вами уже просмотрены (в списках и выборках такие документы выделены цветом (стилем) шрифта).
Папки пользователя
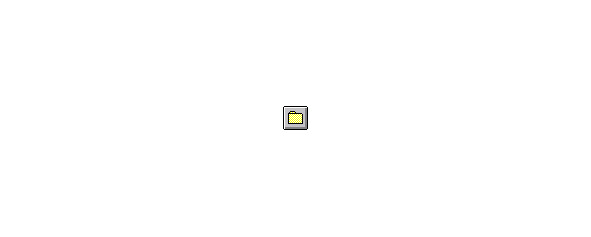
Выводит в информационное окно список папок пользователя и закладок, сделанных пользователем в текстах информационных материалов базы данных.
3.Работа с папками пользователя
Для создания новой папки необходимо нажать соответствующую кнопку панели инструментов или в информационном окне со списком (выборкой) нажать правую кнопку мыши и в появившемся контекстно-зависимом меню выбрать команду ПОЛОЖИТЬ В ПАПКУ.
В первом случае появится окно-диалог “ Создать папку», которое имеет поле ввода наименования папки, поле «Вложить в папку» и переключатель «Открыть папку в новом окне». Введите имя новой папки, затем в поле «Вложить в папку» выберите папку, в которую будет вложена новая папка, включите переключатель, если Вы хотите увидеть вновь созданную папку в новом информационном окне, и нажмите кнопку команды «Создать». Таким образом Вы заранее можете создать ряд папок, которые затем будете заполнять списками (выборками) и закладками в текстах документов.
Если перед Вами информационное окно со списком (выборкой) документов (тематик), то Вы можете сразу положить его в новую папку. Как это сделать?
1. Например, Вы проводили тематический (проблемный) поиск в разделе базы данных и в результате прошли до интересующей Вас тематики, открыли список документов для этой тематики и теперь хотите положить в папку этот список.
Щелчком правой кнопки мыши в области списка Вы открываете контекстно-зависимое меню и выбираете в нем команду ПОЛОЖИТЬ В ПАПКУ, после выполнения которой на экране появится окно-диалог «Положить в папку».
Окно-диалог имеет поле, куда необходимо ввести наименование папки. Если Вы введете новое имя, то такая папка будет создана.
В окне-диалоге «Положить в папку» имеется три переключателя, два из которых («Весь список» и «Только выделенные») определяют – весь список кладется в папку или только выделенные элементы списка (по умолчанию в папку будут помещены только помеченные элементы списка).
Если Вы включите режим «Показать в новом окне», то результат выполнения команды ПОЛОЖИТЬ В ПАПКУ будет показан в новом информационном окне, созданном в поле основного окна «Кодекс».
Выбрав (создав) папку, в которую Вы будете помещать список (часть списка), нажмите кнопку команды «Положить».
Если Вы хотите отказаться от выполнения команды ПОЛОЖИТЬ В ПАПКУ, нажмите кнопку команды «Отменить» и Вы вернетесь в информационное окно со списком документов.
2. Если в результате универсального атрибутного поиска, Вы получили выборку материалов, которые Вы хотели бы сохранить в папке, то Ваши действия аналогичны изложенным в п.1 настоящего раздела: помечаете необходимые Вам элементы выборки (всю выборку) нажимаете правую кнопку мыши, в появившемся контекстно-зависимом меню выбираете команду ПОЛОЖИТЬ В ПАПКУ, выбираете папку из списка или создаете новую и кладете туда выборку (часть выборки). Отличие от вкладывания в папку списка состоит в том, что выборку (часть выборки) можно переместить в папку. В этом случае выбрав (создав) папку Вы нажимаете в окне-диалоге «Положить в папку» кнопку команды «Переместить», а не «Положить». После этого выборка облегчится на количество перемещенных элементов или останется пустой, если Вы перенесли в папку всю выборку.
3. И, наконец, совершенно аналогичным способом Вы можете положить (переместить) в папку выборку (часть выборки), полученную в результате приблизительного контекстного поиска. В этом случае окно-диалог «Положить в папку» будет иметь флажок «Положить веса документов», который сброшен по умолчанию. Установив данный флажок Вы положите (переместите) в папку элементы выборки (всю выборку) вместе с весами, которые присваиваются материалам, найденным в результате приблизительного контекстного поиска.
Конец ознакомительного фрагмента.
Текст предоставлен ООО «Литрес».
Прочитайте эту книгу целиком, купив полную легальную версию на Литрес.
Безопасно оплатить книгу можно банковской картой Visa, MasterCard, Maestro, со счета мобильного телефона, с платежного терминала, в салоне МТС или Связной, через PayPal, WebMoney, Яндекс.Деньги, QIWI Кошелек, бонусными картами или другим удобным Вам способом.
Приобретайте полный текст книги у нашего партнера:








