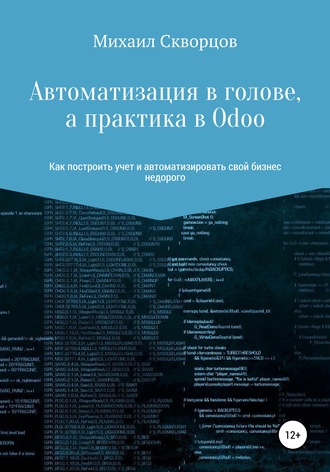
Автоматизация в голове, а практика в Odoo
Клиент платит. Платежка закрывает дебиторку.
Сейчас мы будем разбирать как раз создание инвойса. Он в Odoo называется Счет, хотя по факту это крутой закрывающий документ. Мы будем называть его инвойс.
Инвойс
После подтверждения заказа нужно сделать инвойс. Что он делает, мы только что рассмотрели выше.
Нажимаем кнопку «Создать счет».
Откроется мастер создания счетов:
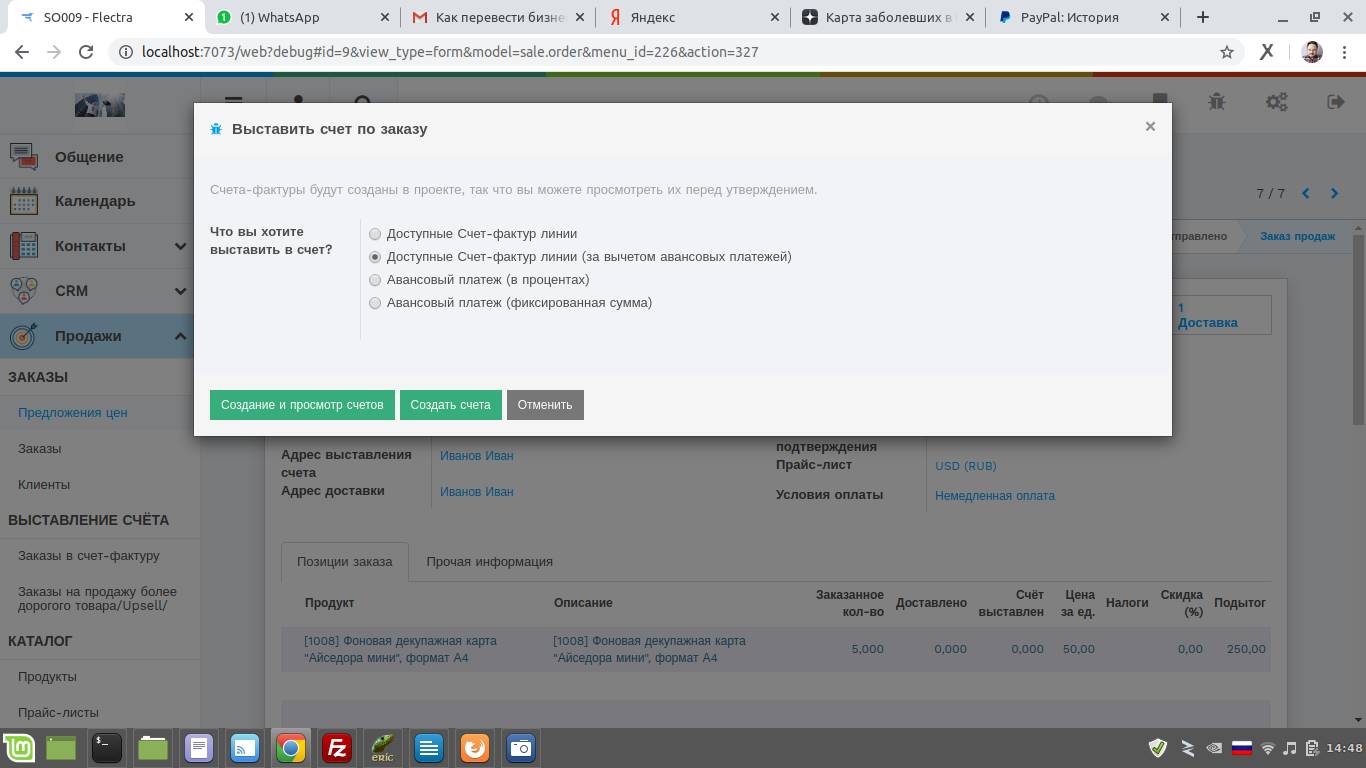
И вот тут у вас масса вариантов. Вы можете сделать инвойс полностью по заказу, можете на аванс любой суммы. Можете выставить на полный заказ, а потом убавить количества.
В следующий раз при запуске мастер попробует сделать инвойс на то, что еще не инвойсировано.
А еще в подтвержденный заказ можно вносить дополнения. Тогда повторный вызов просто довыставит то, что не выставлено.
Вы уже обратили внимание на то, что в счете есть колонка «Счет выставлен». Odoo внимательнейшим образом считает, что заказано, что выставлено.
Инвойс, как и любой финансовый документ в Odoo, бывает черновиком и проведенным в учет. А если быть еще точнее, то у него три статуса:
Черновик.
Открыт.
Оплачен.
В черновик можно вносить изменения. После проведения изменить ничего нельзя. Даже нельзя удалить инвойс. Всё, провели и точка.
Смотрим, что получилось, когда счет провелся в учет:

Мы видим, что в счет 200 000 начислился доход от продажи.
Далее:
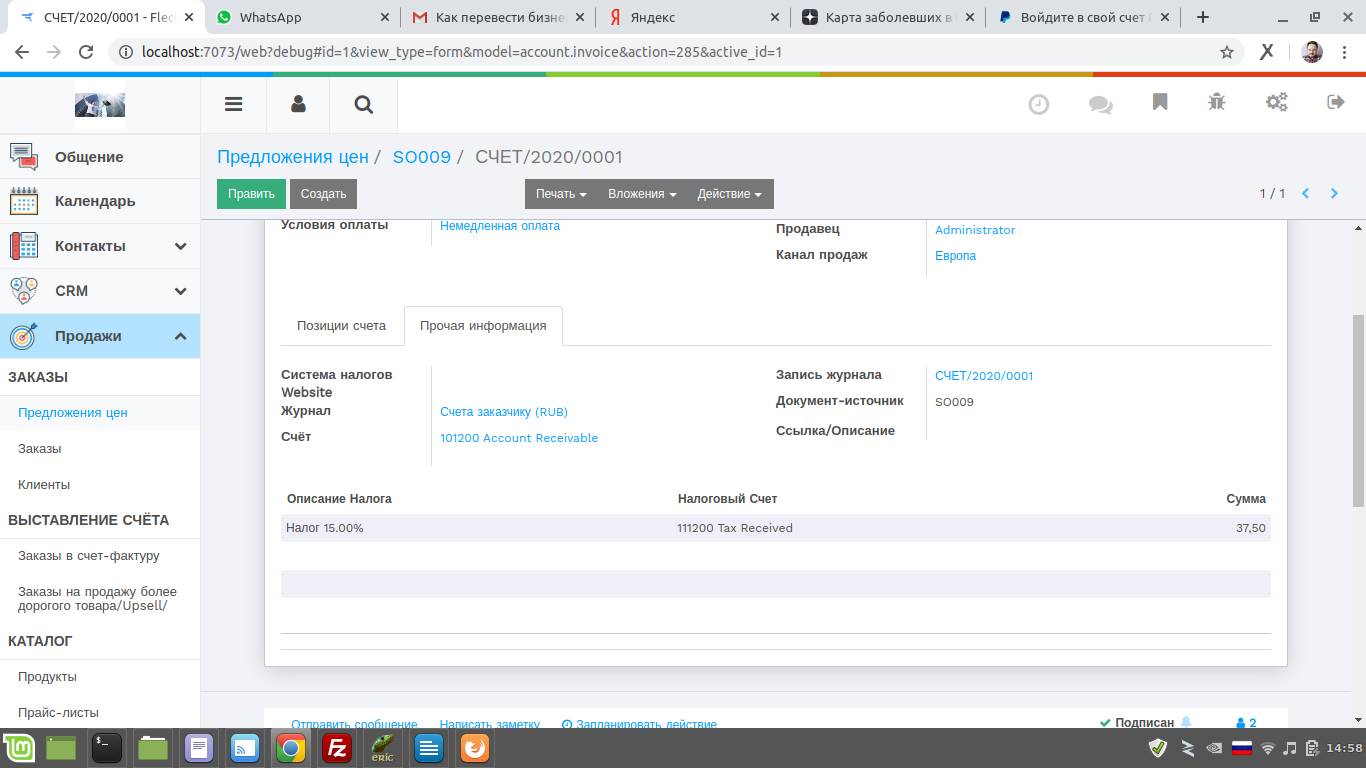
На этой страничке мы видим, что начислился НДС 15% на счет 111200. Это финансовый счет из плана счетов.
А на счет 101200 легла дебиторка клиента.
Если всё вместе, то вот так:
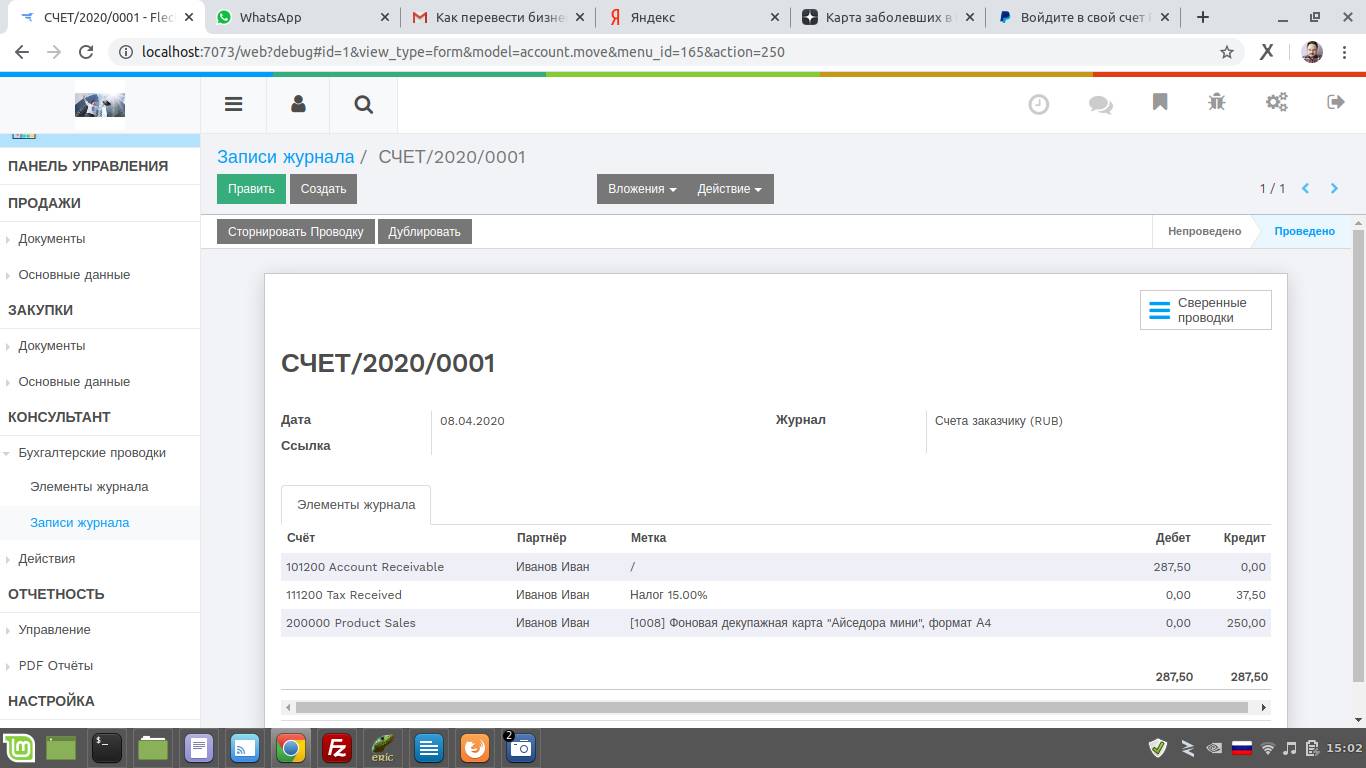
Как добраться до записей журнала в учете, показано на картинке.
Это самая суть инвойса. Пока не поймёте, дальше не идите. Пишите мне и спрашивайте.
Отмена инвойса
Для коррекции используется механизм сторнирования. Создается специальный счет-отмена, который называется кредит-нота.
Но в Odoo есть настройка, которая позволяет свернуть с этого безопасного и правильного пути, пути невозможности обмана собственника и директора нерадивыми лодырями и воришками. Это путь – включение в настройках «Отмены операций».
Если отменить счет, потом его загнать в черновик, то можно отредактировать и потом провести в учет.
Регистрация платежа
В инвойсе есть кнопка «Регистрация платежа». Если вы ведете учет вручную или операций мало, как раз удобно, чтобы положить оплату не только на баланс клиента, но и сразу привязать к инвойсу.
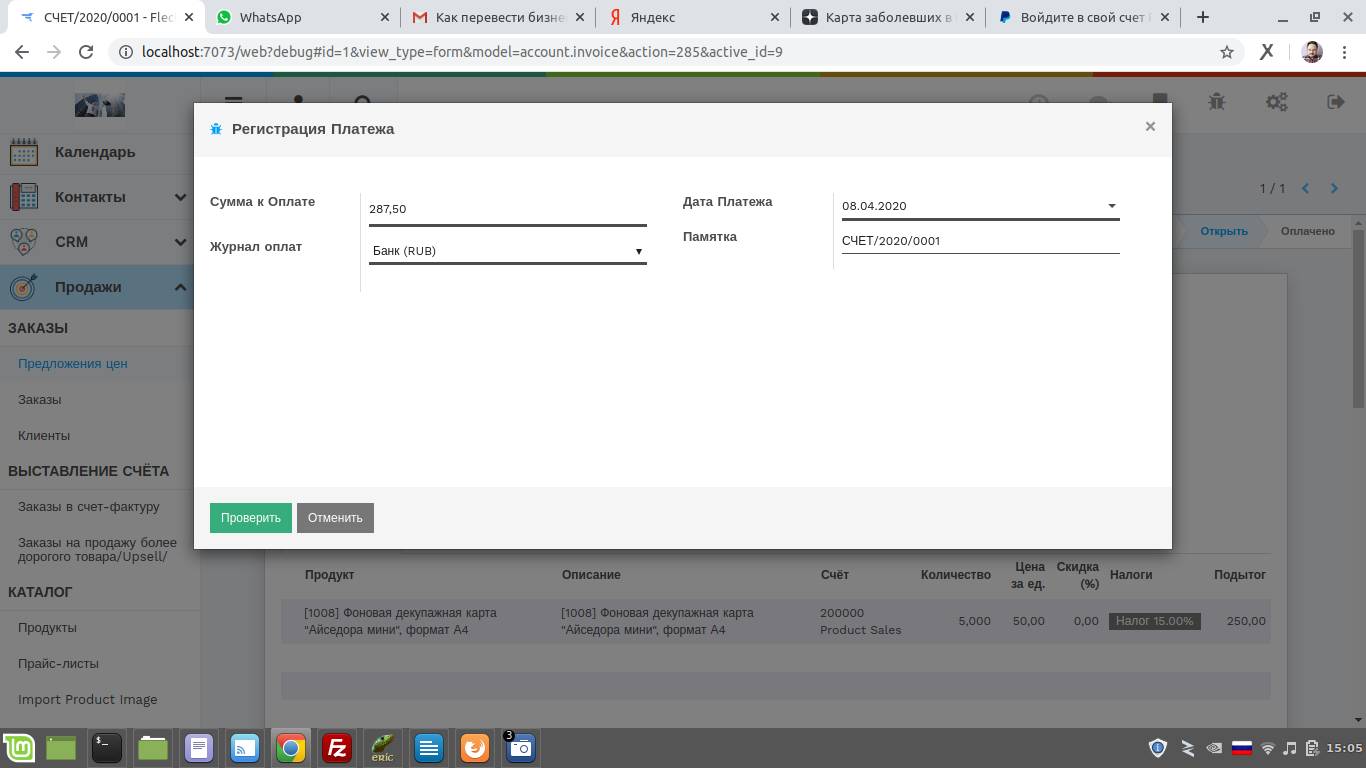
Здесь всё просто. Журнал оплат – это счет или касса. Можно делать частичные оплаты.
Нажимаем «Проверить» или «Провести», у кого как.
Статус инвойса изменился на «Оплачено». На этом сделка завершена.
Задание.
Проведите сделку от начала и до конца.
Потом зайдите в «Выставление счета» или «Учет», у кого как называется модуль Invoicing, и посмотрите в разделе Консультант – Записи журнала (снимите фильтр по умолчанию):
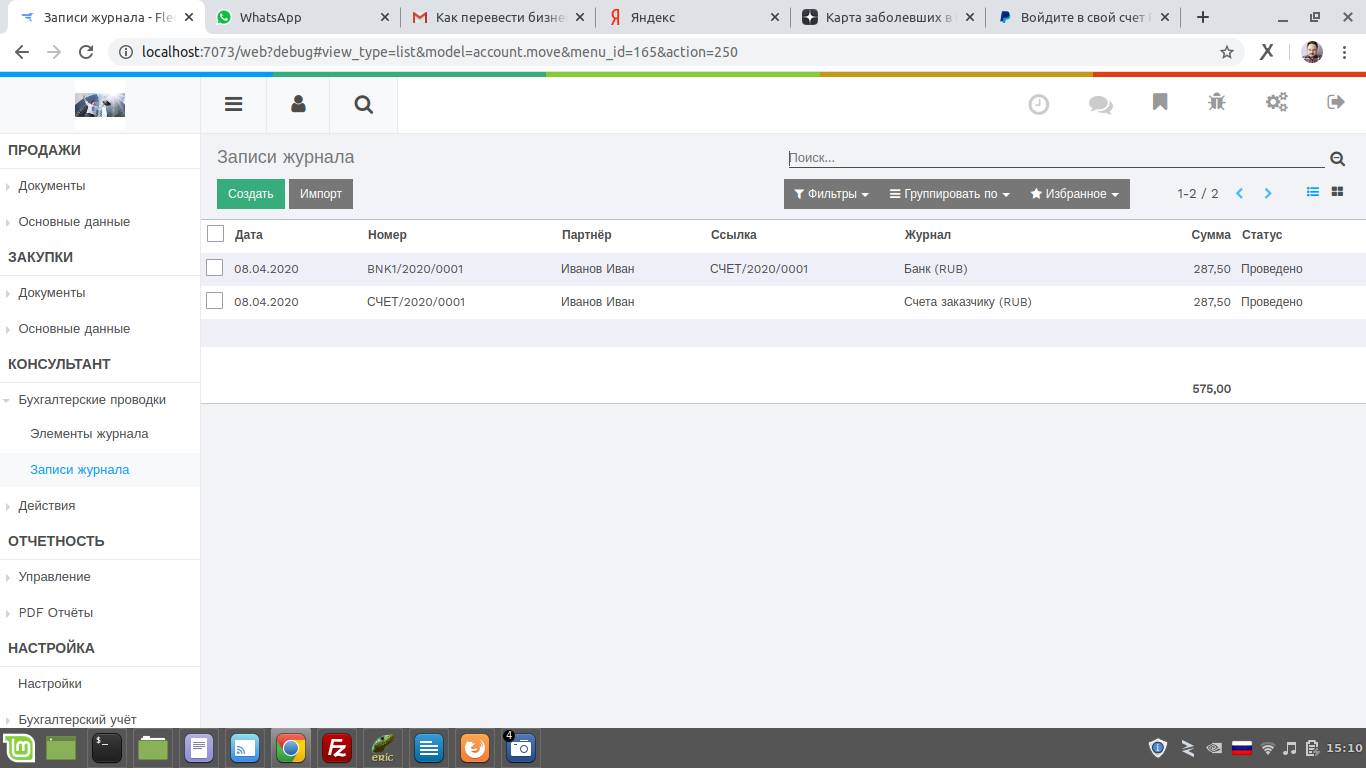
Записи журнала это и есть вся ваша первичка. Это основа вашего учета.
Для мониторинга текущей дебиторской и кредиторской задолженности прямо в карточках клиента войдите в режим Developer Mode, войдите в форму контакта, нажмите Edit Form View и вставьте следующий код:
Перед секцией notebook, которая начинается примерно так:
Должно получиться примерно так:
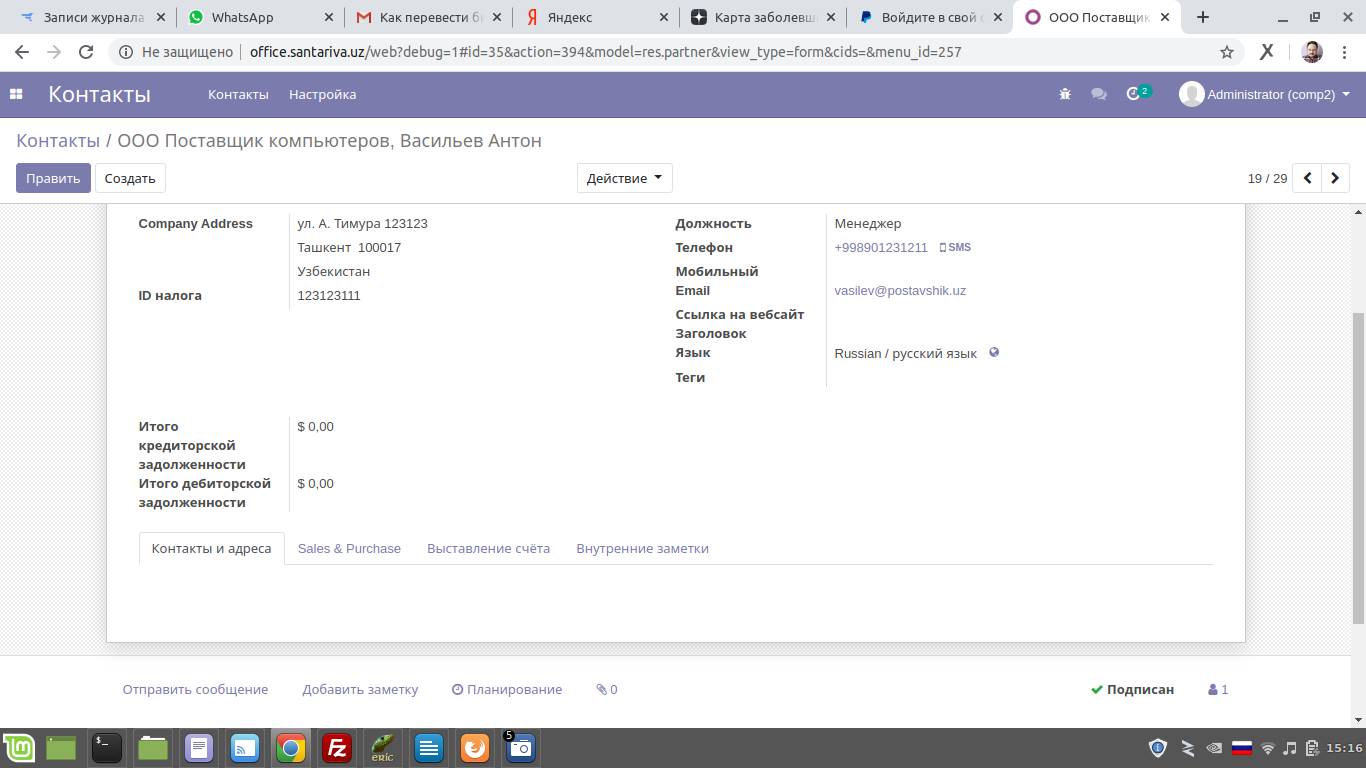
Упражнения.
Пройдите секцию заказ Покупателя от начала и до конца, повторите за мной. На каждом этапе мониторьте дебиторку и кредиторку клиента. Как она меняется?
Когда появляется дебиторка?
Когда она списывается?
Исследуйте случай с дополнением заказа после создания инвойса.
Исследуйте случай создания инвойса на аванс.
Исследуйте случай, когда вы сделали второй заказ клиенту, который не оплатил первый. А потом одной суммой оплатил оба (через регистрацию платежа проведите не сумму инвойса, а другую).
Контакты и продукты
Разумеется, после установки системы Вы уже ознакомились со всеми модулями, возможно, даже уже испортили пару баз тестовыми данными.
И это хорошо.
Вы уже посмотрели, как работают продажи. Уроком ранее была фраза «включается вся мощь ERP». Помните? А теперь давайте разбираться. Мощь мощью, но сидя за рулем незаведенного «Белаза» не очень-то понимаешь, как увезти 200 тонн усилием воли. Давайте изучать, как заводится «Белаз».
Ключевые моменты в модуле «Контакты»
Прежде всего, давайте отметим ключевые места в Контактах:
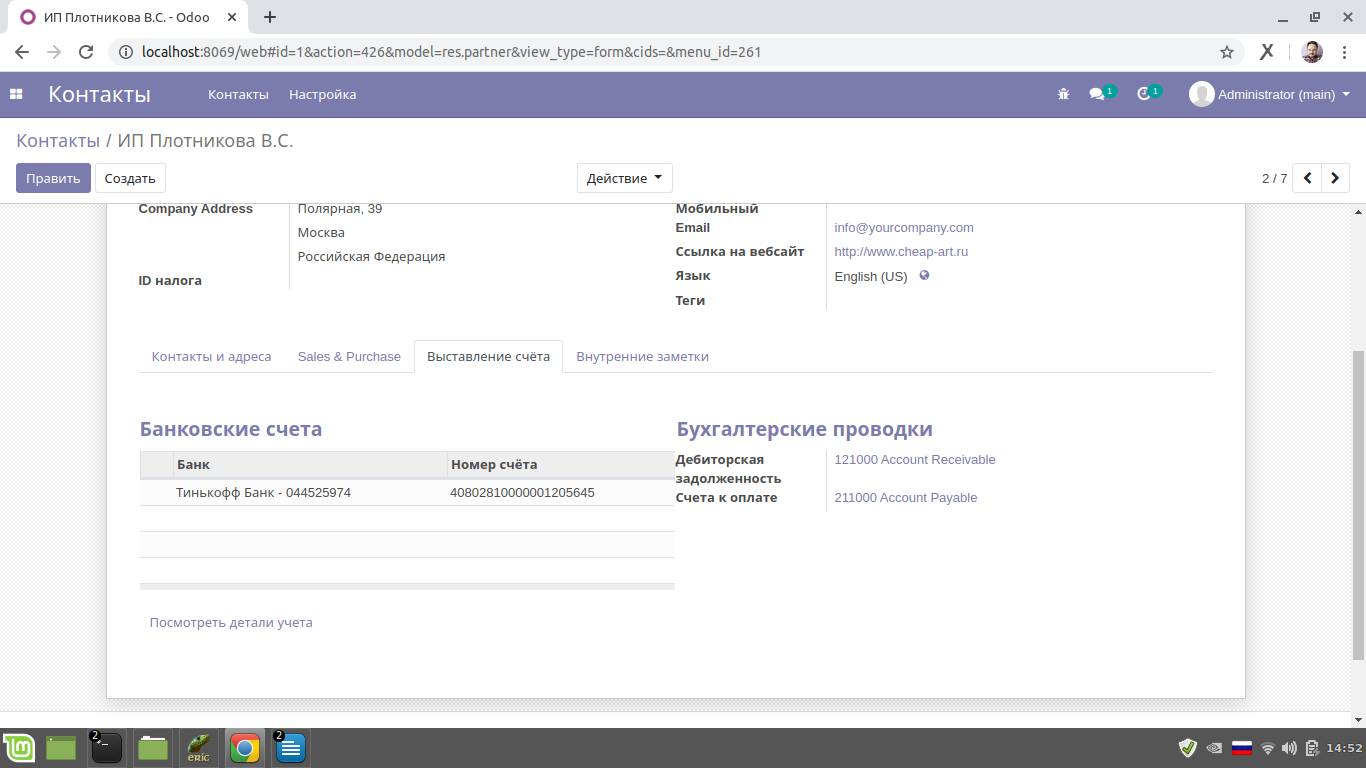
Помните, мы вставляли на форму два поля «Итого дебиторской задолженности» и «Итого кредиторской задолженности»?
Эти поля являются вычисляемыми, они показывают баланс по счетам из финансового учета. А по каким счетам? А по тем, которые указаны в секции «Бухгалтерские проводки».
Конечно, Вы можете сделать много счетов в финансовом учете типа «дебиторская задолженность» и сможете выбирать, какие именно использовать.
Как это может пригодиться? Например, если Вы хотите отличать долг банку от долга поставщику.
Смотрим дальше:
В разделе «Склад» указаны места хранения для исходящих и входящих товаров.
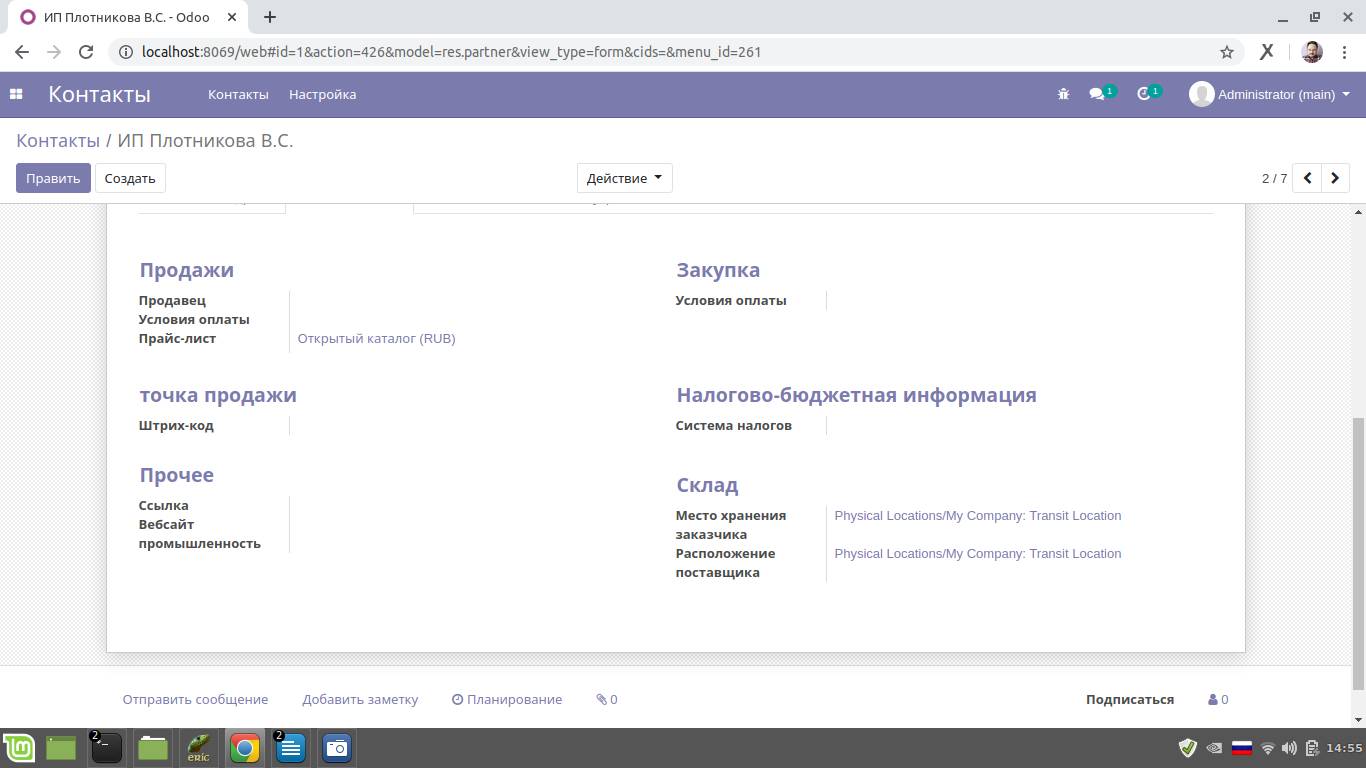
Так называемые виртуальные транзитные места хранения. Нужны для складского учета.
В разделе «Продажи» можно выбрать прайс-лист. Если настроите прайс-листы, то нужный будет выбираться автоматически при создании документов, например, Заказа продаж.
Система odoo имеет встроенный портал самообслуживания клиентов, который доступен «из коробки».
Очень удобная штука, которая позволяет клиентам:
Проверить свой заказ, получив к нему доступ через портал или по прямой ссылке.
Оплатить счет онлайн (через платежный агрегатор или скачав печатную форму).
Получить доступ к проектам, задачам и пр.
Для того чтобы дать своему клиенту доступ на портал, нужно из меню «Действие» выбрать соответствующий пункт:

Обратите внимание, что предоставление доступа вызовет создание пользователя. Такой пользователь будет иметь доступ не к бэкэнду, а только к своему порталу. Вот к такому:
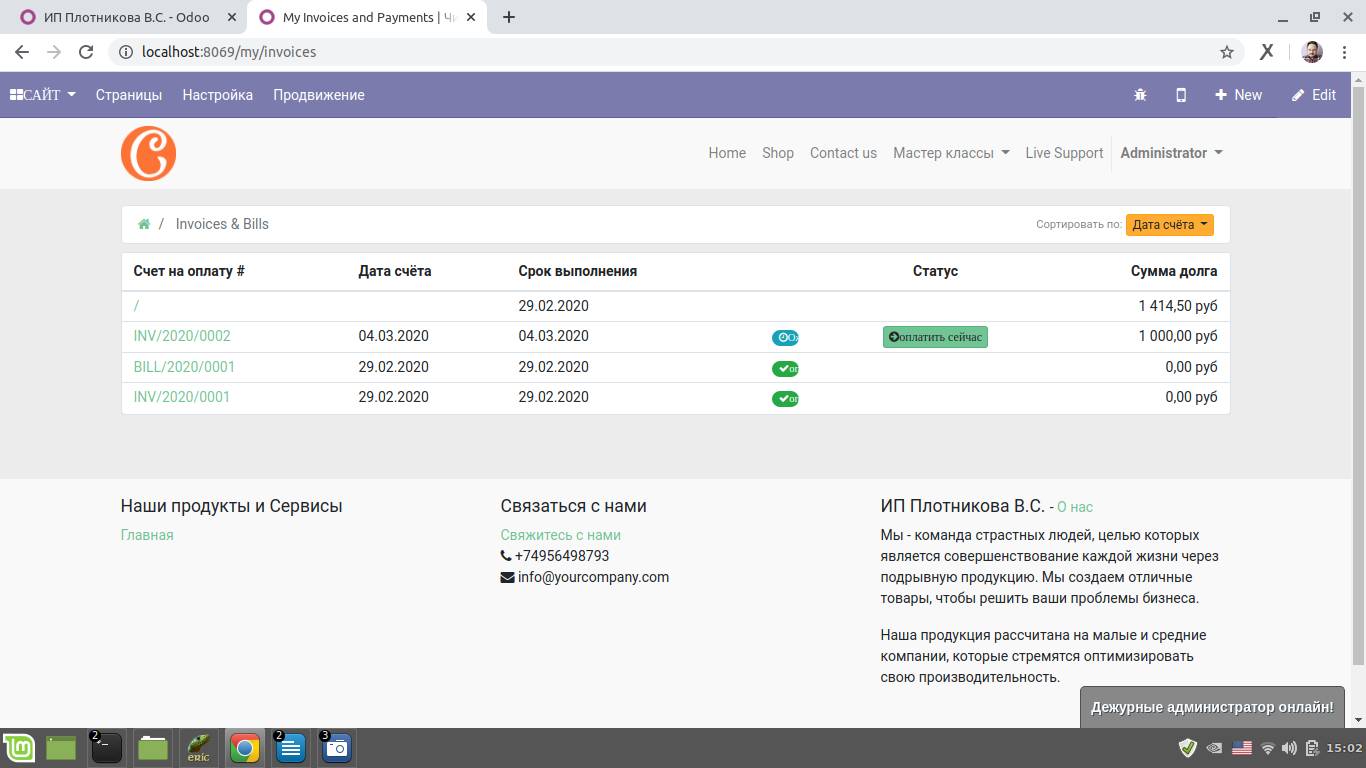
Для того чтобы портал работал, нужно установить модуль «Вебсайт».
Для того чтобы «сбросить пароль» вашему клиенту, нужно пройти в раздел «Пользователи», снять галочку «Внутренние» и найти его.
Продукты
Это один из самых сложных объектов, поэтому разберем его подробно. Не безумно подробно, конечно. Остановимся на том, что не понятно сразу. Например, галочка «Можно продавать» очевидна – продукт можно продавать, и он появится в нужных списках в нужных местах.
Итак, идем, например, в «Продажи», «Продукты»
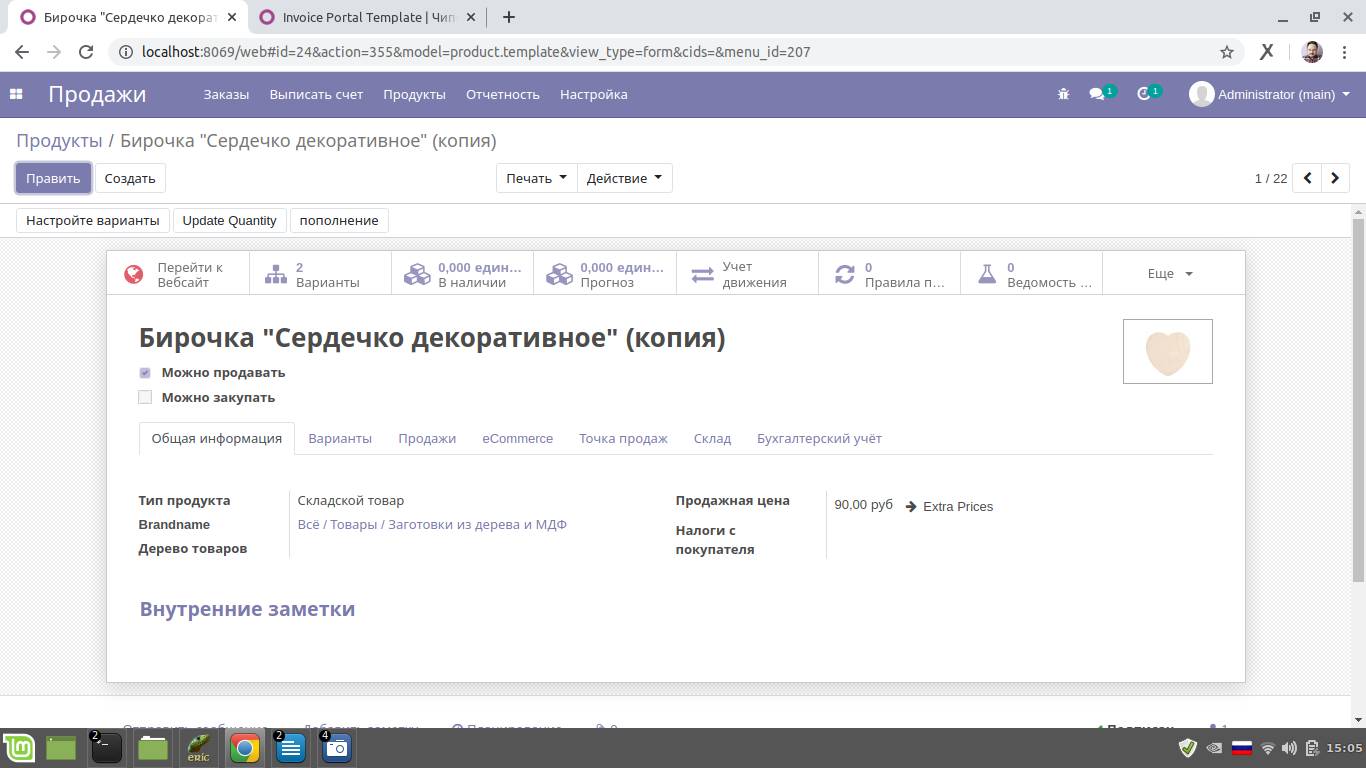
Тип продукта:
Бывает складской товар, бывает потребляемый, а бывает услуга.
Если продукт – услуга, то при создании Заказа продаж, доставка не создается, и цепочка поставки на запускается.
Если он потребляемый, то для него не показываются остатки (но это не значит, что они не считаются).
Категория (на скрине у нас Brandname): это супер-важное поле, а не просто дурацкий классификатор. От категории зависит всё: цена и ее алгоритм расчета, себестоимость и ее алгоритм расчета, списание себестоимости при продаже и другие важные вещи.
В odoo есть мультивариантность. Что это значит? Вы можете создать несколько вариантов продукта, отличающихся каким-то важным параметром, например, размер, вес.

Например, есть продукт «Трактор МТЗ-500». У него 5 моделей. Логично создать 5 вариантов.
Odoo может сама сделать все варианты, если Вы заполните возможные атрибуты.
Например, пусть есть два атрибута: Цвет и Двигатель. Цвет бывает трех видов: синий, зеленый и черный. Двигатель бывает 2 вариантов: Дизель и Бензин.
Сколько будет всего возможных вариантов? Правильно, 6 шт.
Можете лишние убрать, например, если не бывает черного цвета с дизельным мотором.
Вы можете сформировать ценовое предложение по каждому варианту.
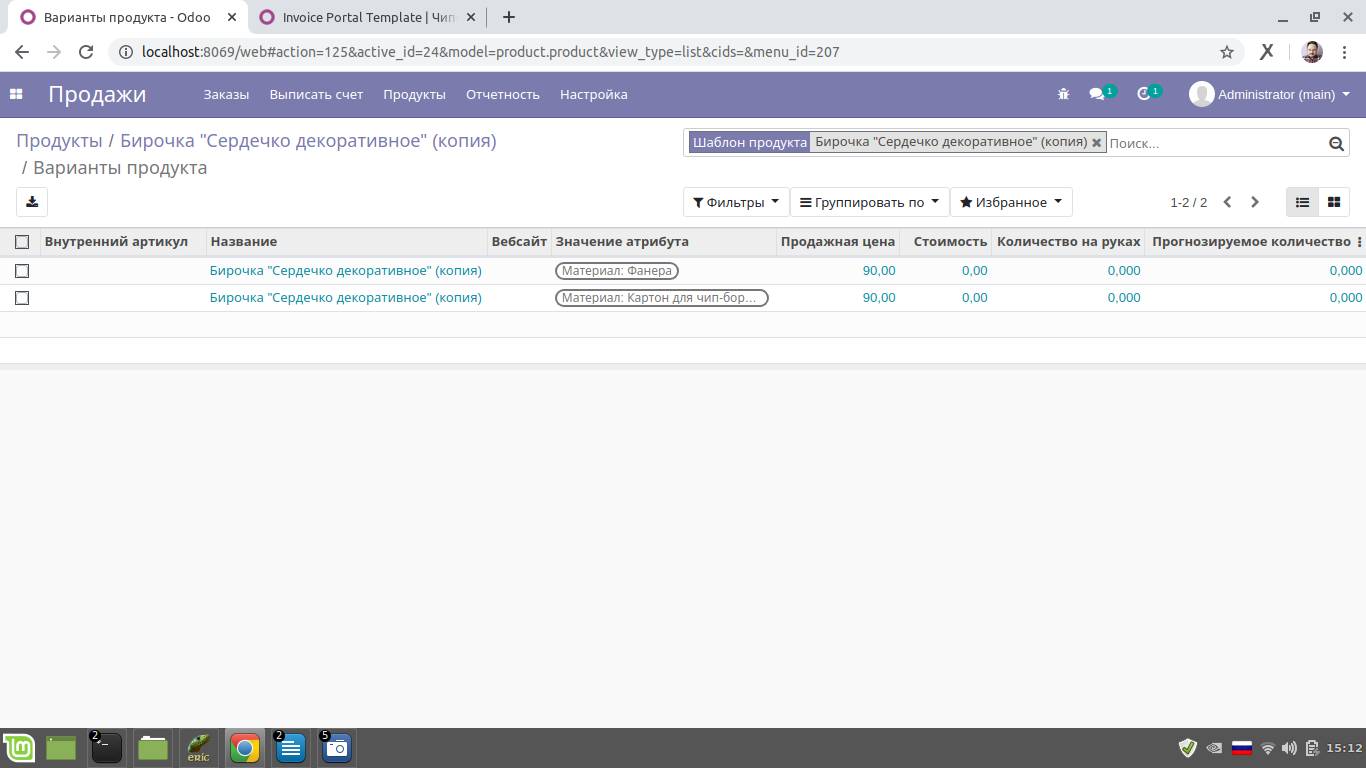
При этом odoo будет работать с вариантами, как с отдельными продуктами.
Веб-сайт может автоматически работать как конфигуратор. Если Вы меняете атрибуты, будет меняться фото и цена. Сама, ничего доделывать не нужно.
Вы уже обратили внимание на счетчики: сколько товара на руках, сколько в прогнозах и пр.?
На руках – понятно, это складские остатки. Вы их можете даже поправить вручную, прописав где у Вас что лежит:

Старайтесь не править количество руками! Хороший тон коррекции остатков – инвентаризация.
Настройки закупки
Для того чтобы включить «всю эту самую мощь», нужно указать программе, где брать товар. Не из воздуха же!
Переходим в раздел «Склад»
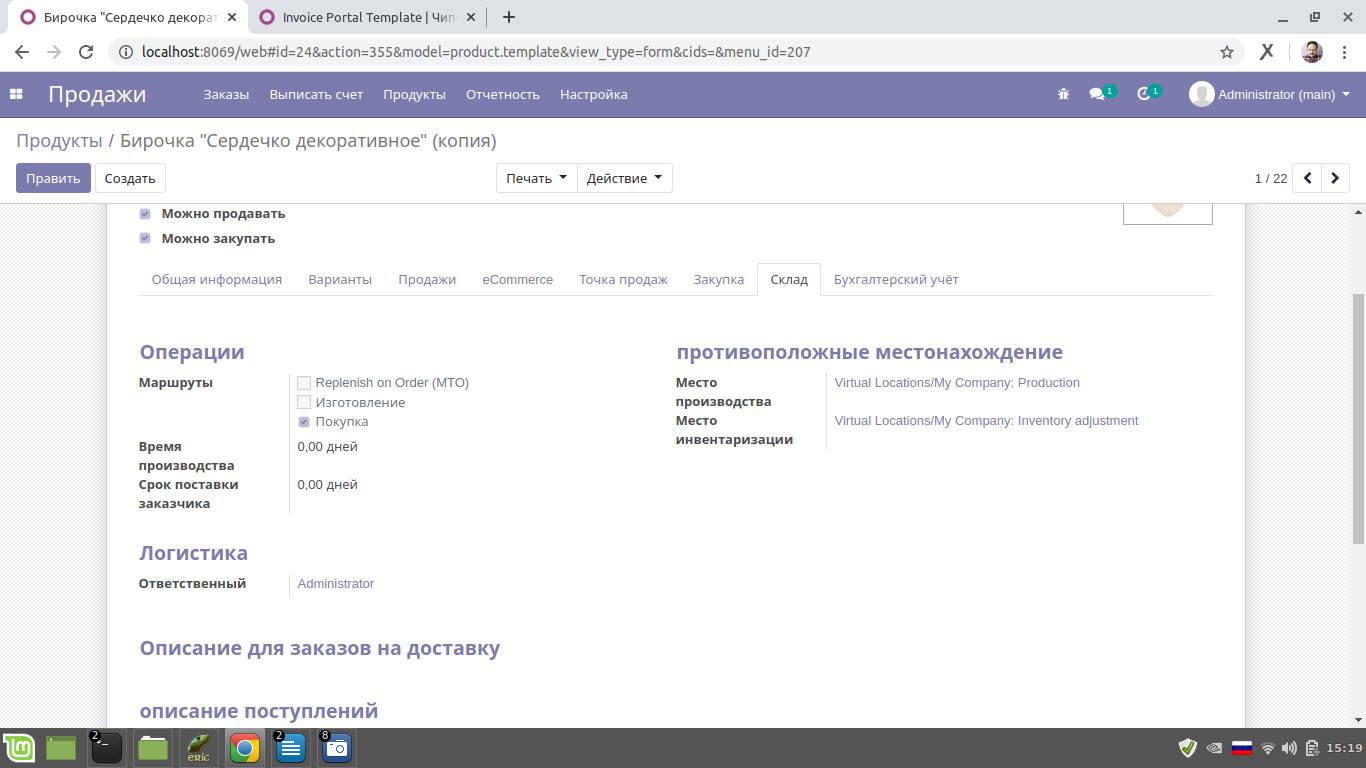
Не обращайте внимание на супер-жесть в переводах. Я специально оставил всё, как есть в базовой версии, не причесывал ничего, чтобы Вы сами понимали, что и как есть.
Итак, самое важное тут – это маршруты.
Галочка «Покупка» говорит о том, что этот товар мы покупаем.
Галочка «Изготовление» – о том, что делаем сами (если у нас есть производство).
А вот галочка МТО говорит о том, что весь процесс организации товара начинается сразу после подтверждения продажи. Очень удобно, когда мы сначала договорились с клиентом что-то ему продать, а потом паримся, откуда мы это возьмем. Если галочку не поставить, то автоматика не будет автоматически формировать заказ на закупку или на производство. И Вам придется это делать самому.
Переходим в раздел «Закупка»

Если у нас товар закупается, то нужно обязательно прописать поставщика. Иначе система автоматического формирования заказов на закупку не сможет сделать заказ на закупку.
Что важно при внесении поставщика. Да всё.
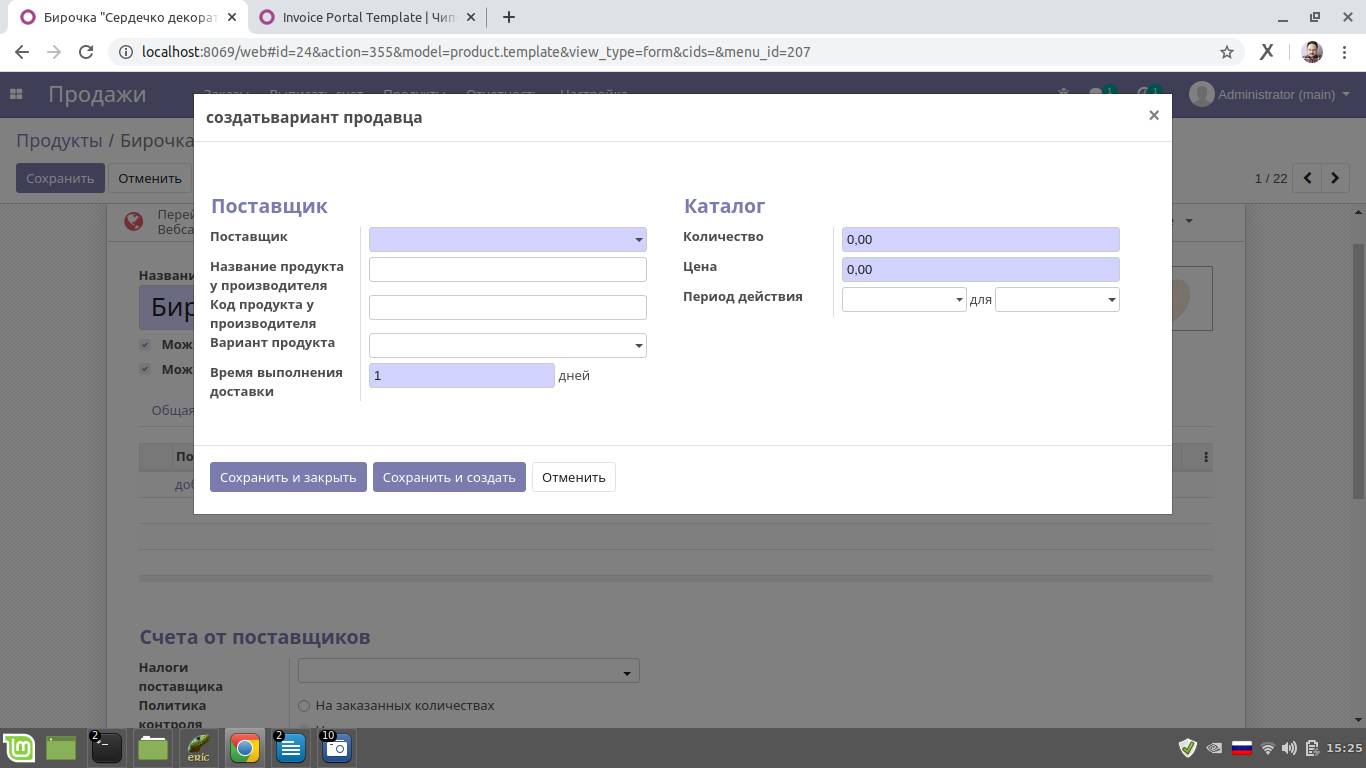
Название продукта и код продукта у поставщика нужны, чтобы Вы смогли отправить заказ на закупку в терминах поставщика, чтобы не переделывать 10 раз. Скорее всего, Вы уже давно работаете и видели, как чертовски неприятно получить заказ, а там не ваши артикулы, а артикулы покупателя. Но хамским письмом типа: «Вышлите в наших артикулах, я одна, а вас много» мы уже давно не отвечаем. Мы соломку стелем заранее, заполняем артикулы своего поставщика.
Количество – минимальное количество для закупки. Бывает так, что поставщик работает объемами. Поэтому часто нам нужно завести два поставщика, например, за метром провода мы едем на рынок, а за бухтой к оптовикам. И цена будет разная.
Теперь переходим в настройки категории:
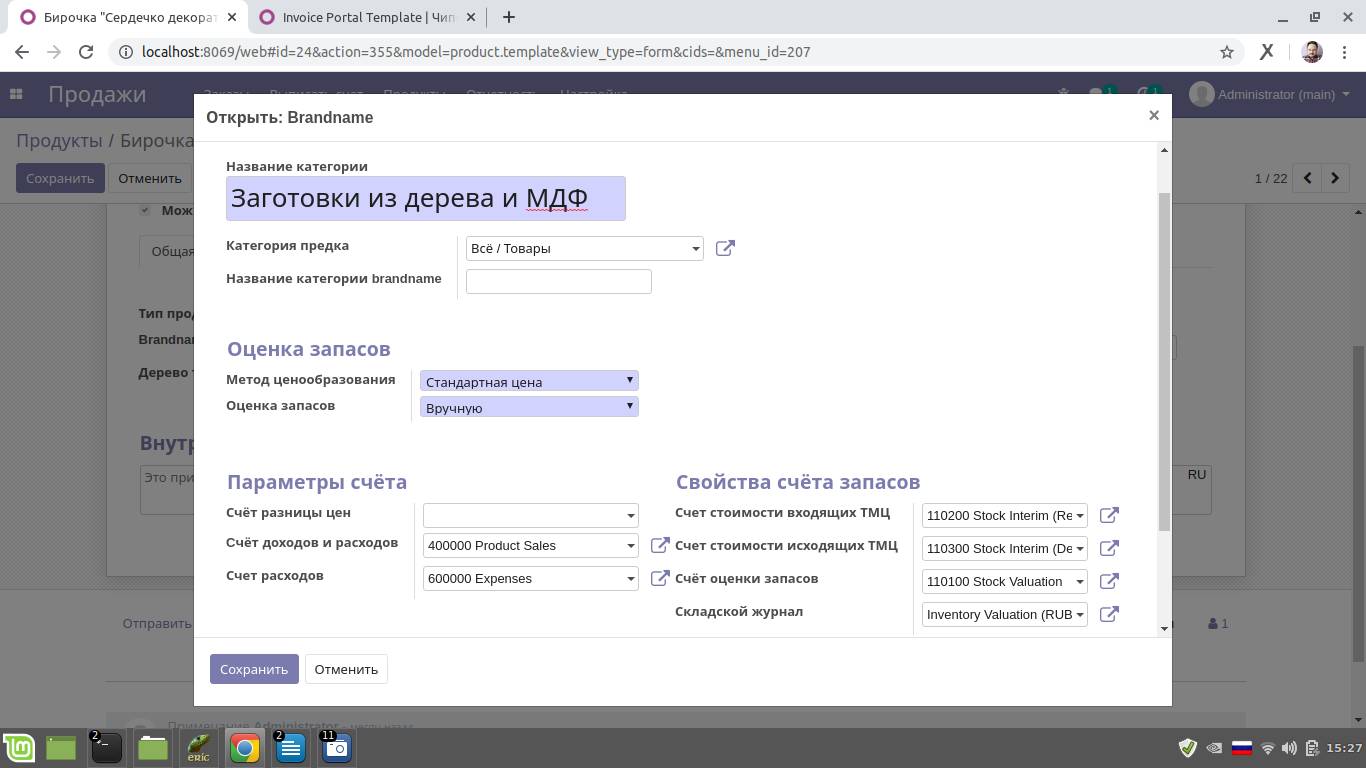
Тут прямо пульт от Боинга.
Важнейшие моменты:
Оценка запасов. Именно эта настройка влияет на расчет себестоимости.
Есть вариант с ручным указанием. Есть вариант с расчетом по последней закупке.
Оценка запасов также может делаться или вручную, или автоматом. Автоматический режим приводит к тому, что у Вас может «гулять» баланс, хотя отгрузочных операций Вы не делали. Например, у Вас на складе 1000 кирпичей, который Вы купили по 100р. Оценка склада 100 000р.
А потом Вы купили еще 100 кирпичей по акции, по 50р. Но настройка оценки стояла по последней закупке или по среднему. И у Вас уже не 100 000 + 5000 р, а (1000+50)*(на что там вычисленное).
Это на самом деле мощнее, чем мы думаем. Потому как реальная стоимость остатков равна остаткам по текущим ценам, а не по ценам годовалой давности.
Далее есть настройка Stock Valutation.
Это счет финансового плана счетов, с которого будет списываться и начисляться стоимость товара при его движении: при приходе и при расходе.
Если криво настроите, то при приходной или расходной операции получите неверную проводку с нулём. Товар отгрузили, а баланс не поменялся. Грех так.
Если у Вас включен партионный учет, то можете настроить метод выбытия товара. FIFO, LIFO.
Забегая вперед, скажем, что есть возможность вести партионный складской учет по серийным номерам или по партиям.
При этом часть товара может учитываться без номеров, часть с номерами, а часть по партиям.
Цена продукта
Если у Вас есть варианты, то цену Вы можете настроить для каждого варианта.
Если используются прайсы, то можете сделать цену на основании прайса.
Но базовая цена должна быть всегда.
Себестоимость также или прописывается руками, или вычисляется.
Если Вы поставите настройку вычисления себестоимости по закупке, то нужно сделать заказ на закупку, купить товар, получить его на склад и тогда новая себестоимость перерасчитается.
Задание:
Настройте простое дерево категорий продуктов.
Сделайте разные настройки для двух категорий.
Создайте несколько товаров в каждой категории.
Исследуйте, как влияет MTO на заказ товара.
Попробуйте сделать продажу своих товаров от начала и до конца. Точно также, как в прошлый раз.
Зайдите в модуль «Закупки», посмотрите, сделались ли заказы на Закупку.
Цель: понять, как появляются и заполняются заказы на закупку.
Веб-сайт
Модуль website предоставляет базовые возможности для создания и управления Вашим сайтом.
Ключевые моменты:
Веб-сайтов может быть много в одной базе.
Вместе с веб-сайтом всегда устанавливается «Портал клиента»
Все другие модули, которые Вы устанавливаете, например e-commerce, являются расширением веб-сайта.
Внешний вид сайта определяется темой сайта. Тему можно взять готовую, а можно сделать свою. Для создания своей темы потребуется программирование.
Установите модуль website, перейдите на главную. Давайте займемся изучением, как редактировать сайт.
Редактирование сайта
Как вы знаете, сайт состоит из страниц и меню.
Когда Вы зайдете на Ваш сайт, залогинившись в системе, и когда у вашей учетной записи есть права на правки сайта (Веб-сайт – редактор и выше), Вы увидите сверху панель управления:
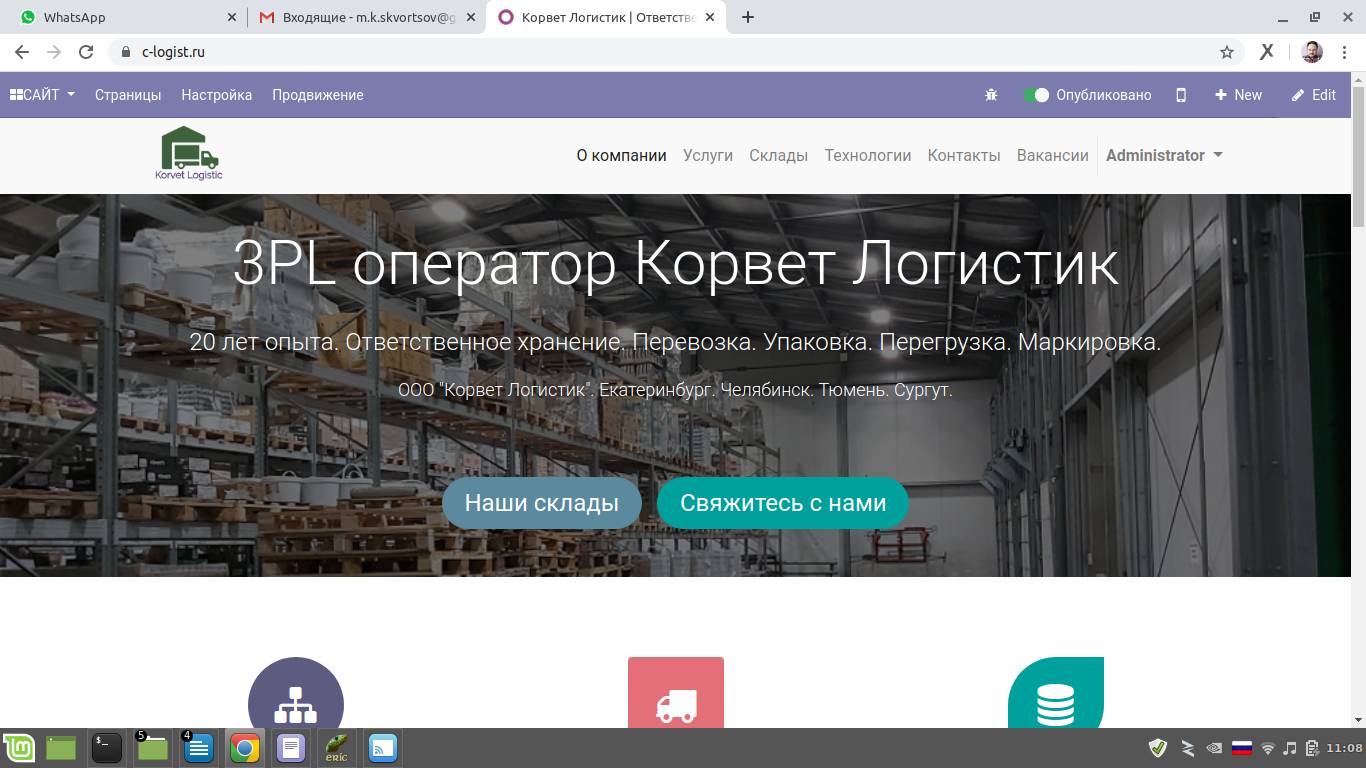
Смотрим, что у нас есть:
Страница может быть опубликованной или черновиком. Черновик не видим посетителям сайта.
Есть кнопка New, по нажатию можно сделать новую страницу или специальную страницу типа «Форум» или «Запись блога». Спецстраницы добавляют модули-расширения.
Есть кнопка Edit.
Нажимаем, и страница открывается в режиме конструктора:
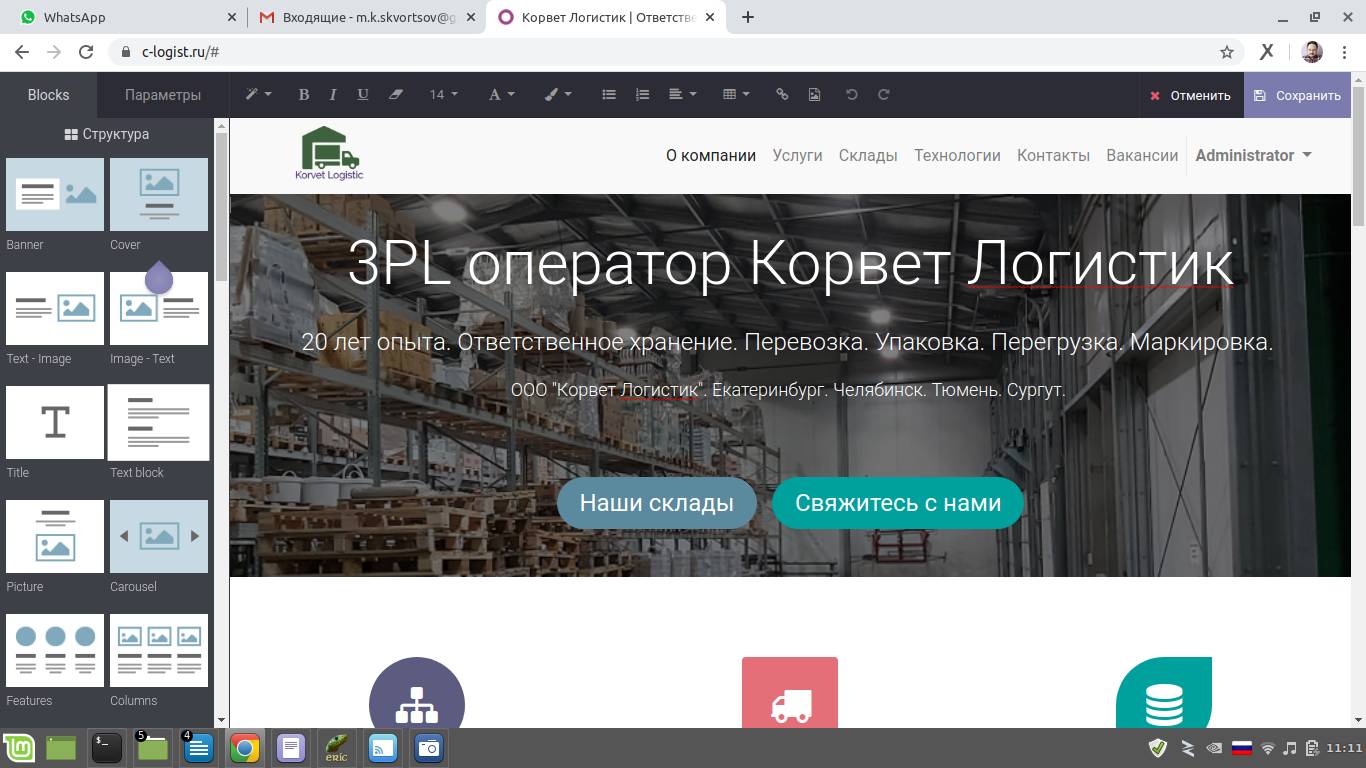
Вы можете перетаскивать блоки на рабочую область. Блоки будут пустые. Для перехода к редактированию блока просто щелкните по нему и сделайте так, как Вам нравится.
Панель блоков переключается между блоками и параметрами.
Если Вы выделите какой-то блок, который на вашей рабочей странице, то на закладке «Параметры» появятся параметры этого блока. Через них Вы можете изменить внешний вид, фон, и пр.
Таким образом, работая в редакторе, Вы полностью собираете свою страницу.
После того, как Вы закончили, нажмите «Сохранить».
Редактировать можно любую страницу.
Меню
Для редактирования меню нажмите «Страницы\Редактировать меню».
В этом месте Вы можете мышкой перетащить пункты, сделать иерархию, переименовать, создать новые пункты меню сайта.
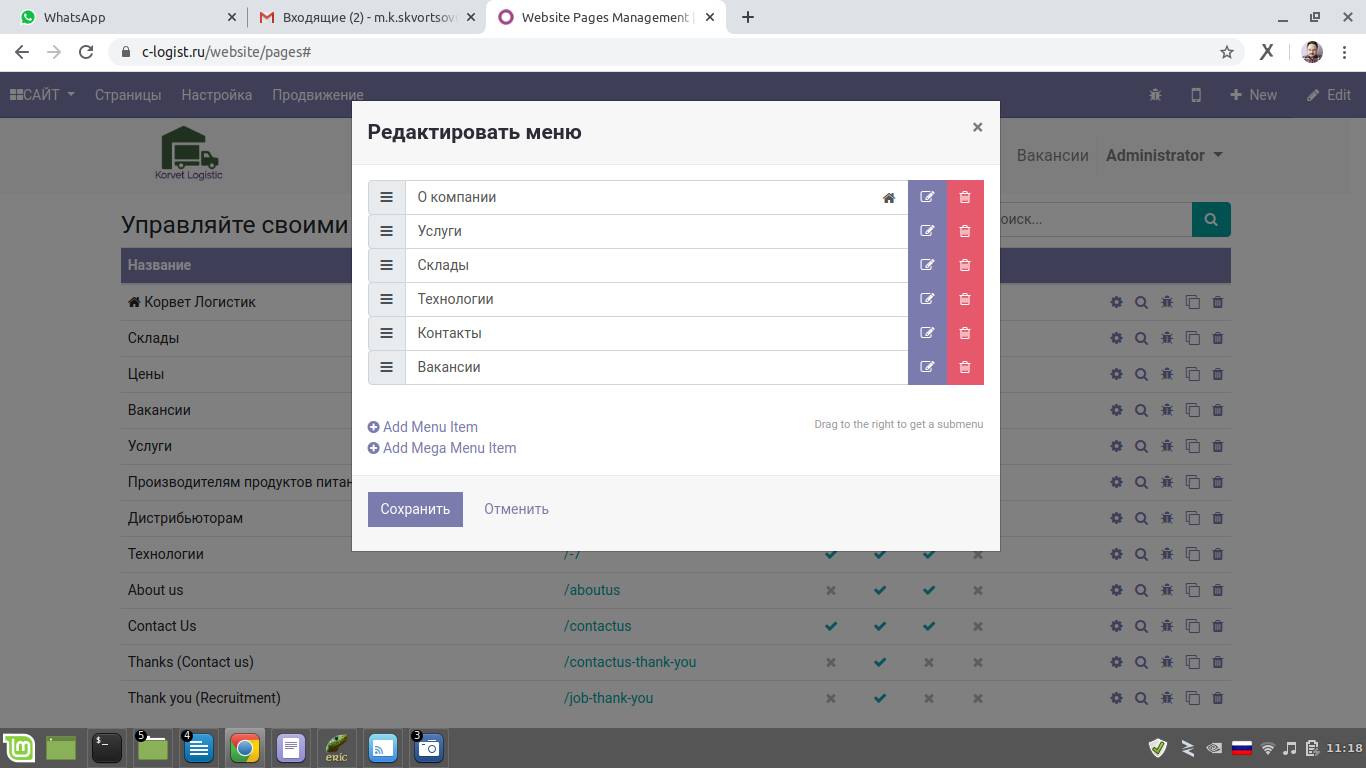
Управление всеми страницами
Зайдите в меню «Страницы\Управление страницами»

Вы можете менять URL страницы, можете управлять настройками видимости и индексации и пр. Ну и конечно же, удалять ненужные страницы.
Настройки SEO
Для того, чтобы поисковые машины корректно индексировали Ваш сайт, нужно обязательно им в этом помочь.
Нажимаем «Продвижение\Оптимизация SEO»
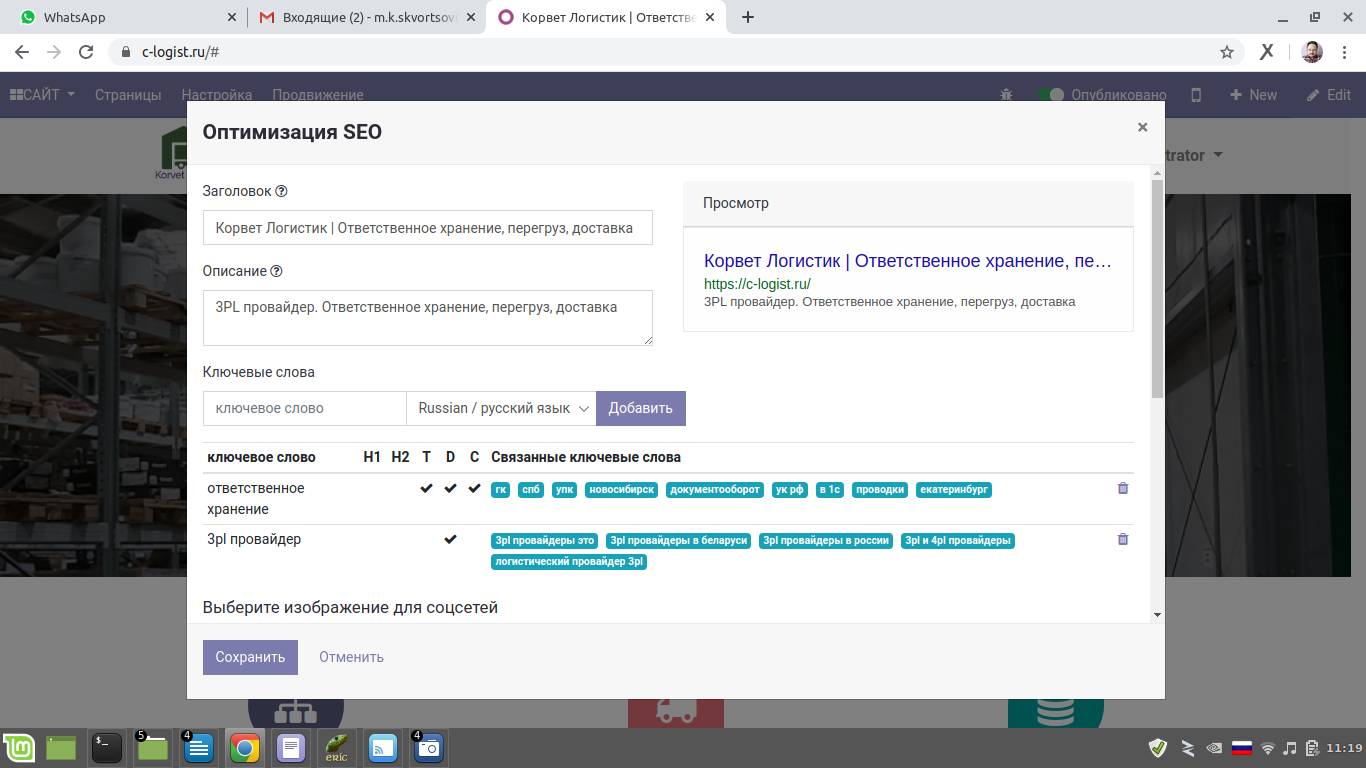
В этом месте прописываются теги title, description и keywords.
Обязательно заполните этот раздел для каждой важной страницы.
Секция «Просмотр» показывает, как примерно будет выглядеть ссылка на Вашу страницу в поисковой выдаче.
Ниже нужно выбрать изображение, которое также будет участвовать в формировании поискового сниппета и репоста для соцсетей:
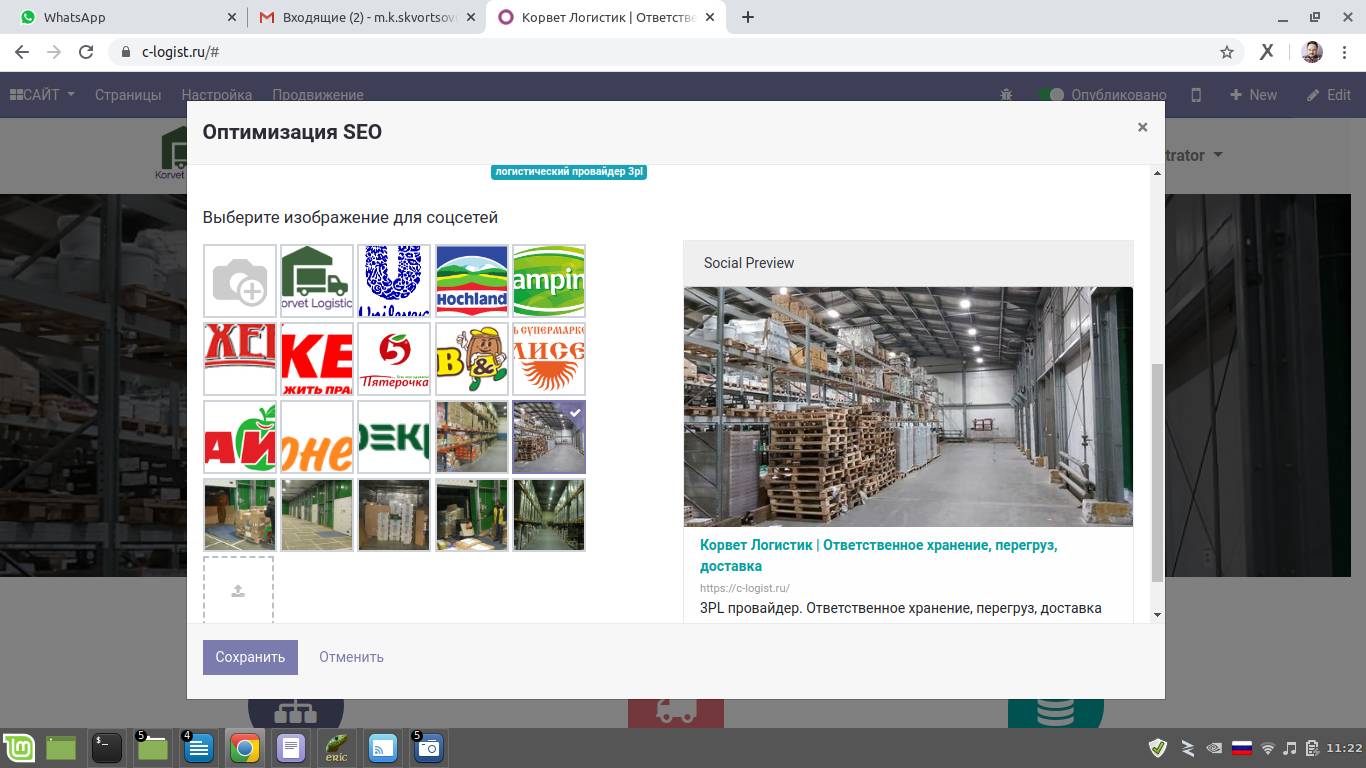
Настройка темы
Вы можете немного влиять на внешний вид сайта, настроив тему. Переходим в «Настройка\Настройка темы»
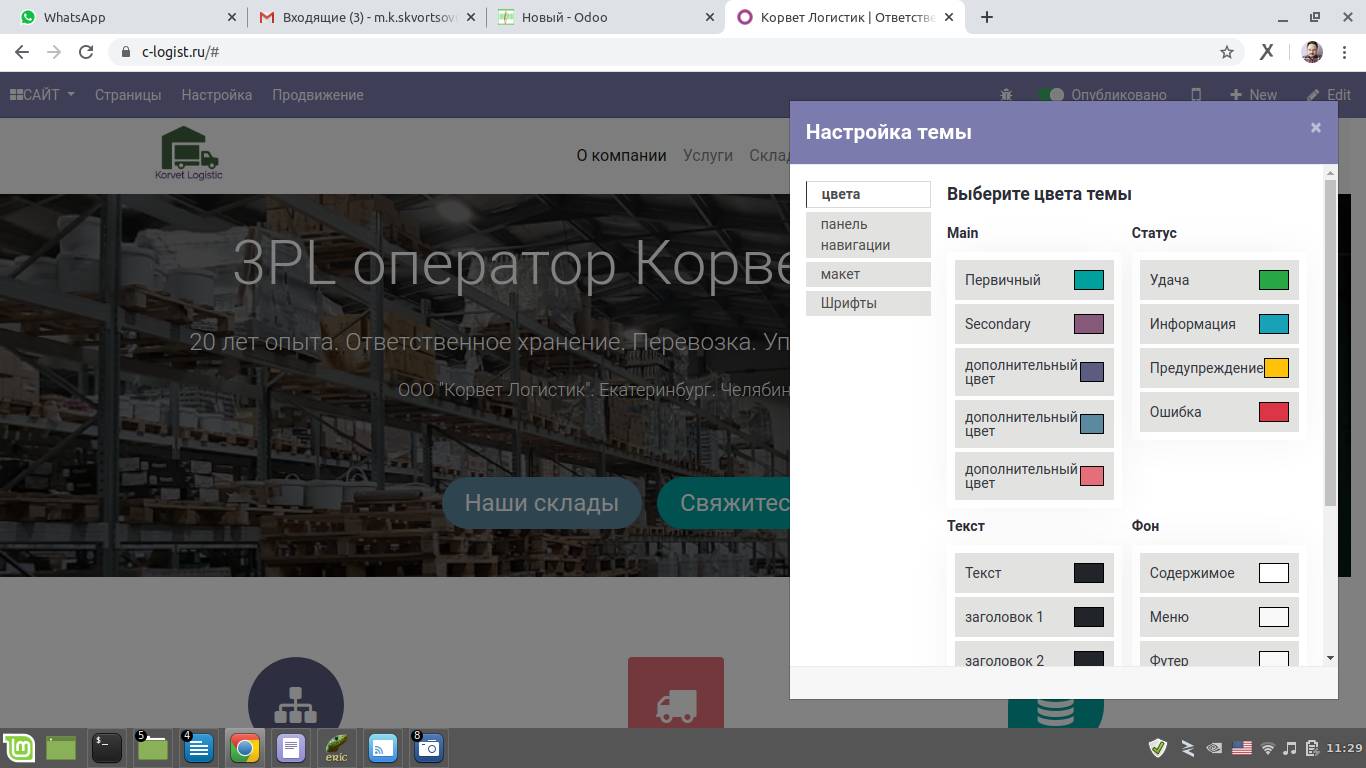
Можно менять цветовые сочетания, размеры и тип шрифта, размеры меню и логотипа.
На этом возможности настройки сайта без программирования заканчиваются.
Общие настройки сайта
Из фронтенда Вы можете получить доступ к настройкам сайта:
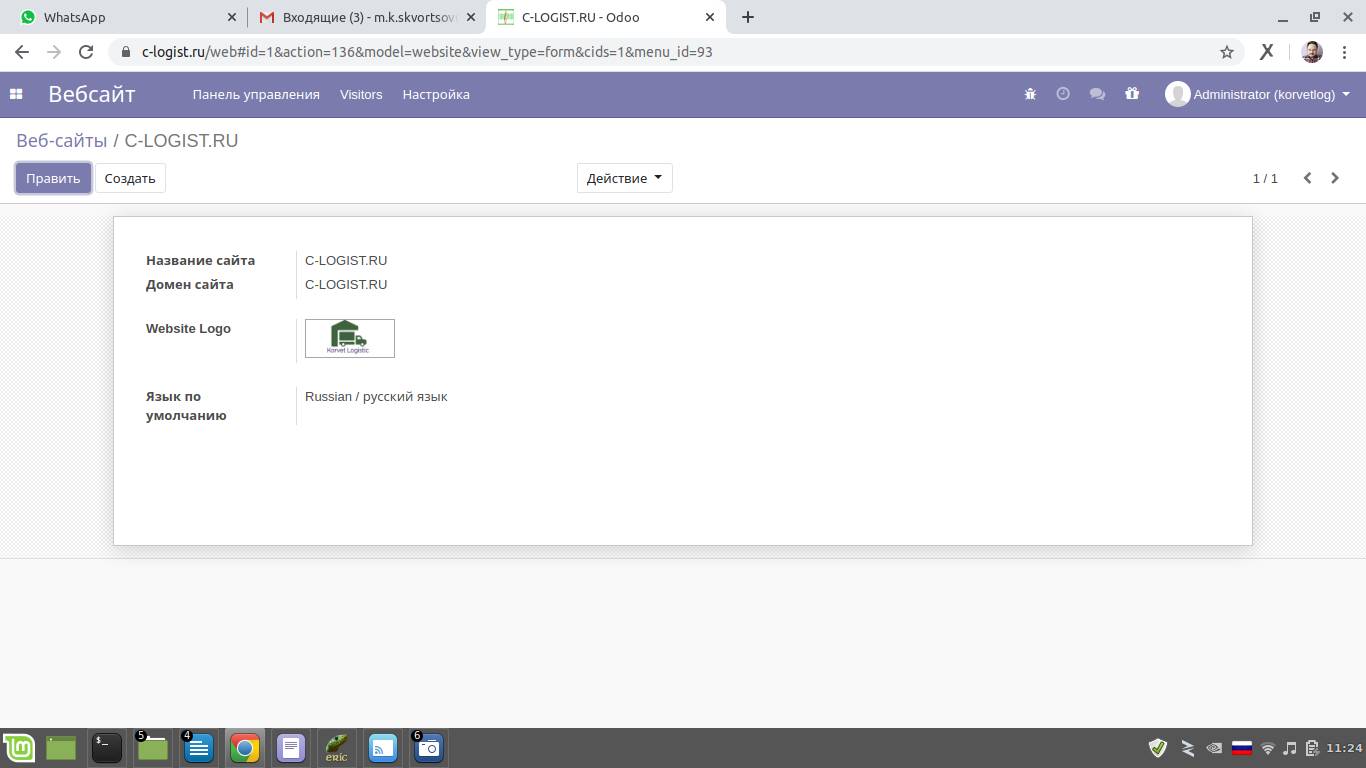
И из «Общих настроек» можете прописать ключ от Google Analytics.
Замечание: если вы залогинены, то скрипт Google не подгружается, чтобы не искажать статистику. Скрипт виден только для пользователей.
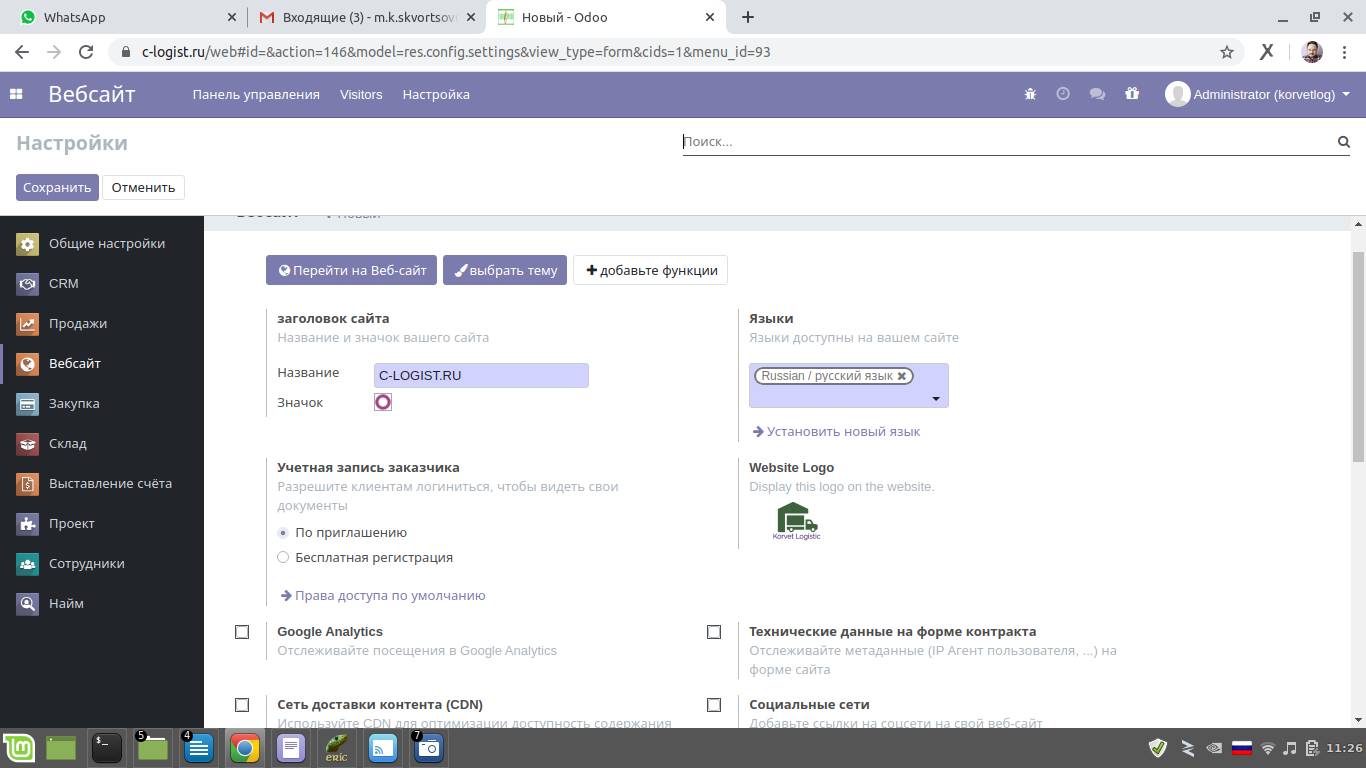
Вы можете сменить иконку, управлять регистрацией на сайте, сменить лого, добавить языки на сайт. Сайт поддерживает мультиязычность.
Портал самообслуживания
Это большая часть Вашего сайта. Вы можете выдать Вашему клиенту логин и пароль от портала, и тогда он сможет получить доступ к своим заказам, счетам, оплатам, проектам и пр.
Портал также поддерживает режим работы без регистрации – по секретному ключу. Вы можете разово отправлять ссылки на созданные заказы и другие документы Вашему клиенту.
Например, очень удобно отправлять ссылки на выставленные счета. Их можно оплатить онлайн картой или скачать счет для оплаты.
Кроме того, в документах поддерживаются комментарии.
Для перехода на портал в меню выберите «Моя учетная запись»:
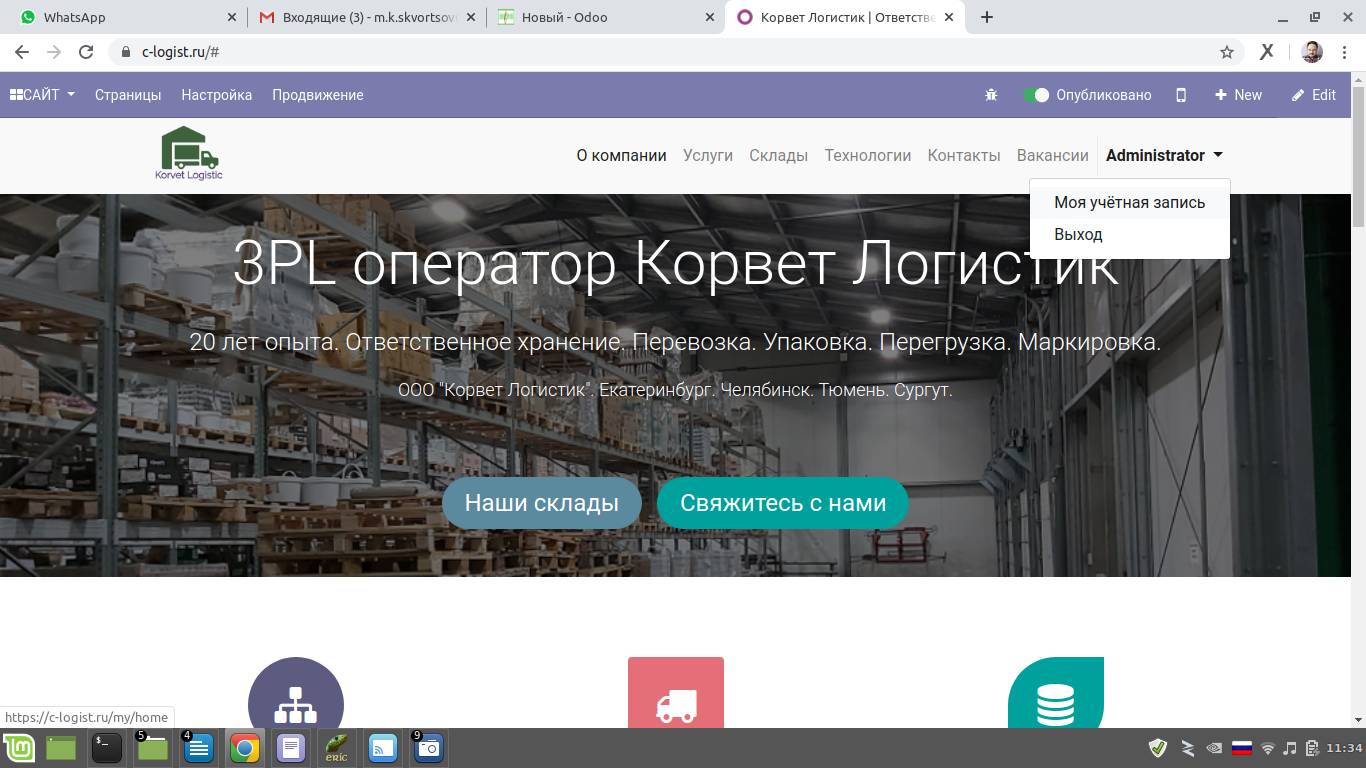
Клиенту можно отправить ссылку в виде https://site.com/my/
Зайдя в «Счета», клиент увидит:
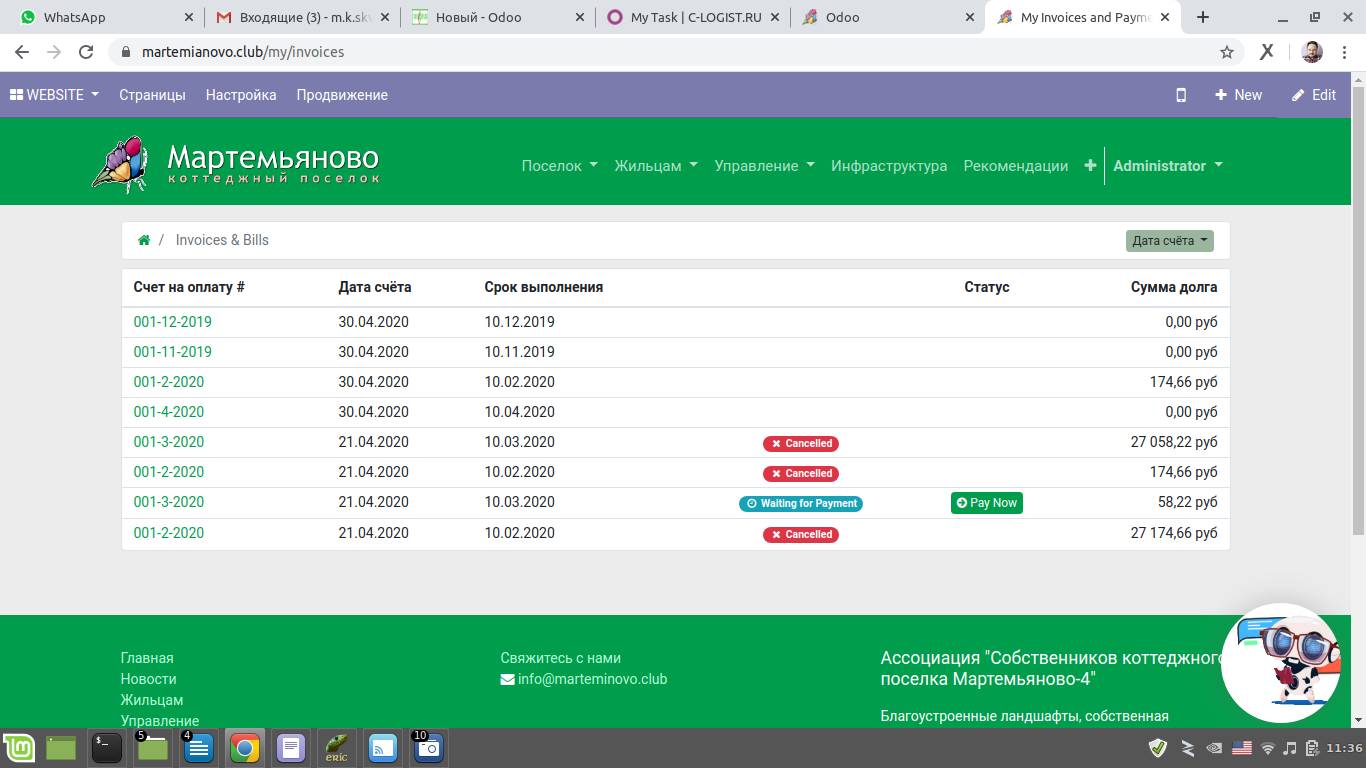
Войдя внутрь:
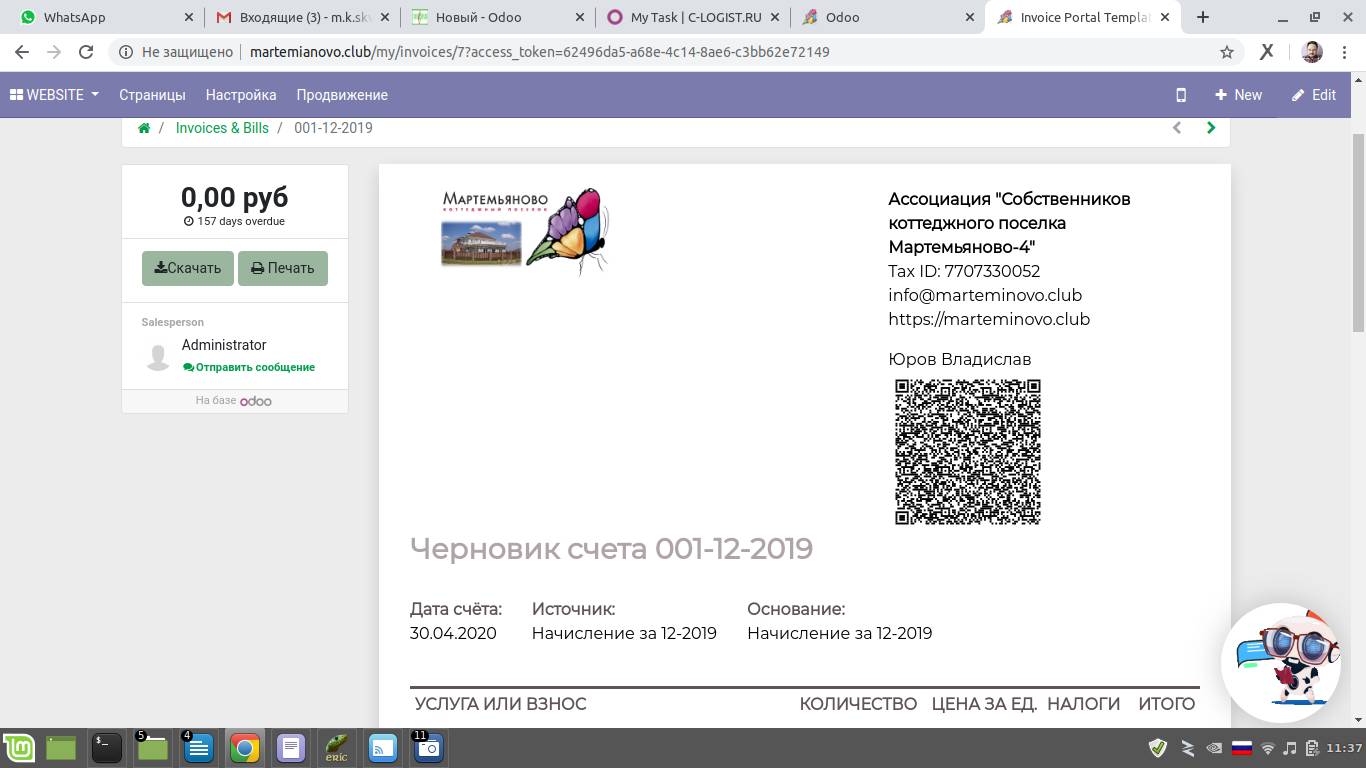
Можно написать комментарий, и менеджер его увидит.
Крайне эффективная система фиксации переговоров по заказу.
На этом общий обзор модуля «Вебсайт» завершен.
Задания.
Сделайте страницу. Попробуйте наполнить ее блоками. Отредактируйте каждый блок.
Сделайте тестового клиента. Предоставьте ему доступ на портал через меню «Действие» в карточке контакта.
Сделайте тестовый заказ продаж.
Войдите в другой браузер, там, где Вы не залогинены. Войдите под учетными данными тестового клиента. Посмотрите, что он видит.
Попробуйте из заказа скопировать быструю ссылку на заказ через меню «Действие».
Откройте быструю ссылку в браузере, в котором Вы не залогинены.
Основы продвижения
Как работают поисковые машины?
В этом уроке информация дается в упрощенном виде. Самая главная задача – понять, как работают поисковые машины.
SEO – Search Engine Optimization, поисковая оптимизация. Наука о том, как продвигать сайт под поисковые системы.
Давным-давно
Когда еще не было социальных сетей, а сайты состояли из текстов и картинок, появились первые поисковые машины. А что, их раньше не было? Конечно, не было. На заре развития интернета стали появляться каталоги сайтов, чтобы можно было хоть что-то найти.
По аналогии с «Желтыми страницами».
Но в каталогах были существенные минусы: порядок нахождения сайтов в нем никак не регулировался, какие-то сайты были выше, какие-то ниже, в каталог нужно было заносить сайты вручную, описание было такое, какое написал модератор или сам владелец сайта. Поиск по содержимому был невозможен.
Современные поисковые машины
Поисковая машина – это автоматизированный каталог. Она состоит из нескольких важных частей. Но мы, пользователи, видим, как правило, только одну – сайт с поисковой строкой.
Итак, поисковая машина состоит из:
Сайта с поисковой строкой и поисковой выдачей (это видим мы).
Огромной базы данных – индекс. Эта база настолько огромна, что не помещается даже в одном дата-центре. У Яндекса 8 огромных дата-центров, у Google их сотни. Об индексе ниже.
Сложных программ, которые скачивают и просматривают все сайты, которые находят, все странички на всех сайтах. Такие программы называются «поисковыми ботами».
Кэш – копии популярных страниц.
Поискового алгоритма – само ядро поисковой системы. Это большая и сложная программа, которая просматривает индекс и сортирует сайты по запросам пользователей. Это самая важная часть поиска. Именно над ней трудятся самые светлые умы, тратятся миллиарды долларов на разработки. И благодаря развитию поиска у нас сейчас такой скачок в ИИ. Просто Google выкладывает в открытый доступ свои наработки. То, что у них было несколько лет назад, теперь есть у всех.
Дополнительных программ.
Индекс – это не сами страницы, а машинное представление о том, что же как будто бы есть на этих страницах.
После того как программа скачала страницу, на странице ищутся так называемые ключевые слова. По этим словам система пытается понять, про что собственно текст, на какой вопрос он отвечает.

