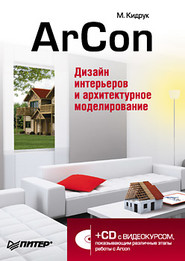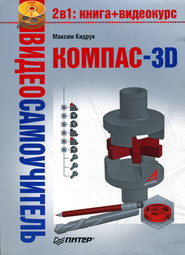По всем вопросам обращайтесь на: info@litportal.ru
(©) 2003-2025.
✖
ArCon. Дизайн интерьеров и архитектурное моделирование для всех
Настройки чтения
Размер шрифта
Высота строк
Поля
Последний элемент управления горизонтальной панели инструментов – это не кнопка, а раскрывающийся список этажей активного здания на плане (рис. 1.17). Выбранный элемент в этом списке отвечает активному этажу в здании.
Рис. 1.17. Раскрывающийся список этажей активного здания
Примечание
Элементы активного этажа (планировка, интерьер, надписи) отображаются черным цветом (четко выделены), тогда как элементы всех прочих неактивных этажей всегда рисуются серым цветом (погашены).
Если быть точным, то названный выше раскрывающийся список – не самый последний элемент управления горизонтальной панели. В крайней правой ее части находятся еще две кнопки: 3D-окно просмотра
и Помощь
Первая команда запускает небольшое немодальное окно, в котором отображается трехмерная модель здания на текущем этапе выполнения. Это окно свободно перемещается в пределах главного окна программы и никоим образом не мешает дальнейшей работе с планом, при этом всегда оставаясь в положении поверх других окон. Изображение в этом окне можно вращать, приближать или отдалять, но нельзя масштабировать. Из этого следует, что данное вспомогательное окно служит лишь для лучшего визуального представления изменений в плане при его разработке или редактирования. Вторая кнопка служит для вызова справочной системы программы ArCon. Вы можете ею воспользоваться, если достаточно хорошо знаете немецкий язык.
При переходе в режим дизайна набор элементов управления горизонтальной панели инструментов не изменяется, однако отдельные кнопки становятся недоступными (Вспомогательные линии вкл./выкл., Штриховку стен вкл./выкл., Надписи вкл./выкл., Размеры вкл./выкл., Разрезы показать/скрыть и пр.). Кроме того, в режиме дизайна появляется еще одна горизонтальная панель – панель управления представлением трехмерного изображения (рис. 1.18). Подробно о содержащихся на ней кнопках и прочих элементах управления будет рассказано, когда пойдет речь о работе в режиме дизайна.
Рис. 1.18. Панель управления представлением трехмерного изображения
В завершение необходимо отметить, что большинство команд, управляющих отображением плана и его элементов, дублируются командами меню Показ (рис. 1.19).
Рис. 1.19. Команды меню Показ
Кроме того, в этом меню есть и другие специфические команды, которые будут рассмотрены позже. Сейчас же перейдем к изучению команд, представленных на вертикальной панели инструментов главного окна программы ArCon.
Вертикальная панель инструментов
Состав вертикальной панели, в отличие от состава горизонтальной, существенно отличается для режимов проектирования и дизайна. Начнем рассмотрение команд этой панели, которые доступны пользователю в режиме конструирования. Обращаю ваше внимание, что это именно рассмотрение, а не изучение команд. Более подробно узнать о том, как работать с наиболее часто используемыми функциями ArCon, вы сможете из последующих глав.
Особенностью вертикальной панели инструментов является ее насыщенность всевозможными командами – большинство из них представлено в виде логически объединенных групп кнопок (в программе они называются вариантными кнопками). Напомню, что признаком группы кнопок является маленький черный треугольник в правом нижнем углу пиктограммы любой из кнопок (точнее, той, которая вызывалась последней и на данный момент считается активной).
• Самой верхней является группа из двух команд для выделения объектов чертежа.
– Выбрать элемент
– активизирует режим выбора (выделения) любого элемента на чертеже или окне трехмерного представления (стены, окна, какого-либо элемента интерьера и пр.).
Примечание
При выделении объекта на чертеже система иногда может выдавать сообщение о том, что вы пытаетесь выделить элемент, который в соответствии с настройками не должен выделяться. Настройка перечня объектов, которые вы потом сможете выбирать на плане (другими словами, настройка фильтра выбора), осуществляется на вкладке Выделяемые элементы окна Улавливание и выбор в конструктивном режиме (рис. 1.20). Это окно можно вызвать, выполнив команду меню Опции ? Программа ? Улавливание и выбор ? В режиме конструирования или же воспользовавшись комбинацией клавиш Ctrl+Пробел. По умолчанию на данной вкладке установлены далеко не все флажки. Рекомендую нажать кнопку Все, чтобы сразу установить все флажки (как на рис. 1.20), тем самым разрешив выбор и выделение любых объектов плана.
Рис. 1.20. Окно настройки фильтра выделения
– Выделить область
– позволяет выделить произвольную многоугольную область. Все объекты, которые частично или полностью попали внутрь данной области, будут выделены. Для задания многоугольника выделения необходимо последовательно указать его вершины, щелкая кнопкой мыши в требуемых точках плана. Чтобы завершить указание точек (то есть прекратить выполнение команды), следует нажать клавишу Esc.
• Следующая группа – Установка стен – без сомнения, считается наиболее часто используемой и состоит из следующих команд:
– Наружная стена (толщина 30 см)
– Наружная стена (толщина 24 см)
– Несущая стена (толщина 30 см)
– Несущая стена (толщина 24 см)
– Не несущая стена (толщина 13,5 см)
– Не несущая стена (толщина 11,5 см)
– Легкая перегородка (толщина 5 см)
– Виртуальная стена
Назначение каждой из кнопок понятно из ее названия, кроме последней – виртуальной стены. Виртуальная стена служит для условного разделения помещений на отдельные участки (комнаты). Как использовать данный инструмент, решать уже вам.
Здесь необходимо немного остановиться, чтобы описать еще одну интересную особенность интерфейса программы ArCon. После вызова некоторых команд (к примеру, любой из приведенных выше для построения стен на чертеже) рядом с вертикальной панелью инструментов возникает еще одна дополнительная панель с собственным набором кнопок (рис. 1.21). Эти кнопки открывают доступ к некоторым специфическим возможностям вызванной ранее команды (на рис. 1.21 это команда для построения наружных стен), реализуя таким образом возможные варианты построения того или иного объекта. Эта означает, что вызванная ранее функция сама по себе не является функцией построения или создания определенного объекта, она всего лишь открывает доступ к вложенным в нее конкретным процедурам построения. Одна из этих дополнительных кнопок всегда нажата (для стен по умолчанию – это команда для непрерывного ввода стен). Из этого следует, что, когда вызывается «родительская» команда, вы автоматически входите в один из режимов построения, предлагаемый системой по умолчанию. Если вы выбираете какой-либо другой вариант построения из предложенных на дополнительной вертикальной панели, предыдущая команда автоматически отменяется.
Рис. 1.21. Дополнительная панель с инструментальными кнопками
Для каждой из команд построения наружных или внутренних стен можно использовать следующие варианты построения.
– Непрерывный ввод стен
– в этом режиме вы можете последовательно создавать неограниченное количество соединенных между собой стен, указывая с помощью мыши их начальные и конечные точки (рис. 1.22). При этом окончание каждой предыдущей стены считается началом следующей. Для прекращения ввода необходимо воспользоваться клавишей Ecs.
Рис. 1.22. Непрерывный ввод стен в ArCon
Обратите также внимание на то, что после соединения или пересечения стен программа автоматически выделяет на плане новое помещение – комнату (рис. 1.23).
Рис. 1.23. Помещение, автоматически выделенное программой
Примечание
Нажатие клавиши Esc прерывает текущую последовательность ввода стен, но не отменяет режима непрерывного ввода стен, равно как и не останавливает действие самой команды построения стен. Чтобы выйти из команды построения стен, необходимо еще раз нажать Esc. Для переключения на другой режим построения следует нажать соответствующую кнопку дополнительной вертикальной панели инструментов.
– Установить отдельную стену
– устанавливает отдельную стену. Положение стены определяется двумя последовательно указанными точками на плане. После фиксации стены (указание ее конечной точки с помощью щелчка кнопкой мыши) построение стены не продолжается, но вы остаетесь в текущем режиме построения.
– Установить стену перпендикулярно
– новая стена строится строго перпендикулярно (рис. 1.24) к указанному объекту на чертеже (а именно к другой стене или к вспомогательной линии). После фиксации стены (второго щелчка кнопкой мыши), как и в предыдущей команде, построение стены прерывается.
Рис. 1.24. Режим построения стены перпендикулярно к другой стене
– Установить стену под углом
– команда подобна предыдущей с той разницей, что новая стена прокладывается под произвольным углом к базовой стене или указанной вспомогательной линии.