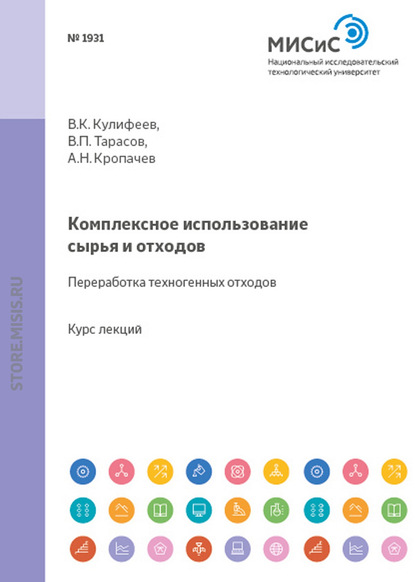По всем вопросам обращайтесь на: info@litportal.ru
(©) 2003-2025.
✖
IT-тренинг для преподавателей
Настройки чтения
Размер шрифта
Высота строк
Поля
Хороший пример – приложение VSDC. Оно распространяется на некоммерческой основе (есть и платная Pro-версия, но отличия от бесплатной несущественны), поддерживаются все ключевые возможности хорошего видеоредактора: аудио- и видеоэффекты, работа со слоями, хромакей, создание качественного слайдшоу. Еще один несомненный плюс программы – в обширном списке поддерживаемых форматов. Предварительно конвертировать снятое видео точно не придется, в отличие от многих бесплатных (и части платных) конкурентов. Требования к компьютеру у VSDC вполне гуманны, программа будет работать практически на любом ноутбуке, начиная с 2009 года выпуска (для несложного проекта достаточно двухъядерного процессора и 2–4 Гб оперативной памяти).
Если же необходимо более серьезно обработать звук, VSDC хорошо дополнит бесплатный аудиоредактор Audacity. В нем также доступны все востребованные функции, включая удаление посторонних шумов, добавление эффектов, редактирование темпа аудиозаписи, запись звука с микрофона, а также сохранение результата во всех распространенных форматах.
Помимо редактирования преподавателю периодически нужно воспроизводить разнообразные мультимедийные файлы на компьютере, в этом случае пригодится универсальный плеер с поддержкой практически всех форматов. Для Windows вполне подходит K-Lite Codec Pack – встроенный в него проигрыватель обладает минималистичным интерфейсом и почти наверняка сможет открыть даже самый экзотический мультимедийный файл. Второй вариант – VLC Media Player. Программа обладает широким выбором функций и «всеядностью» при чтении файлов, но главное: она доступна для всех операционных систем. Есть версии как для Windows, так и для Mac OS X и Linux, а также для планшетов и смартфонов на iOS и Android.
Помимо мультимедийных файлов учащиеся нередко приносят либо присылают архивированные документы, например, в формате. rar или. zip.
И если второй вариант еще можно открыть встроенными средствами операционной системы, то для первого нужно дополнительное приложение. И здесь вне конкуренции программа 7-zip. Это мощный и полностью бесплатный архиватор, который открывает все распространенные форматы, а также собственный *.7z. Его даже необязательно устанавливать на компьютер, подойдет и обычная флешка – главное при запуске установочного файла указать, что необходима портативная версия. 7-zip доступен как для Windows, так и для Linux, а для Mac OS X хорошим выбором будет приложение The Unarchiver.
Любому преподавателю приходится постоянно работать с флешками учащихся и коллег, поэтому на свой компьютер лучше ставить качественный антивирус. Да, современные версии Windows (в основном это касается Windows 10) обладают встроенными и достаточно эффективными системами защиты от вирусов и троянов. Но, с другой стороны, специализированное программное обеспечение всегда надежнее, да и в старых версиях Windows (XP, 7, 8) средств защиты практически нет.
Здесь можно посоветовать хорошо себя зарекомендовавший программный пакет Kaspersky Cloud Free. Считается, что хороший антивирус не может быть бесплатным, но это не тот случай. Компания предлагает, по сути, свою полноценную антивирусную программу, ключевое отличие которой от платного Kaspersky Antivirus (Internet Security) – лишь в гибкости настройки приложения. Оно всегда будет работать, в основном, на настройках «по умолчанию». Но если эти настройки подобраны профессионально, так ли нужно их менять? Программа постоянно обновляется, не создает серьезной нагрузки на компьютер и защищает от всех распространенных угроз, в том числе от сетевых атак. Кроме того, она встраивает защитный модуль в популярные браузеры, не позволяя заходить на вредоносные сайты. Так что флешки в компьютер даже от не самых надежных учащихся можно вставлять спокойно, система будет в безопасности.
Напоследок отметим еще одно приложение, без которого преподавателю бывает сложно обойтись – распознаватель текста. В общих чертах – из имеющихся файлов с изображением печатного текста он может сделать редактируемый файл Word. Это пригодится, например, при необходимости взять упражнение из старого учебного пособия, которого нет в электронном виде. И вместо того, чтобы перепечатывать, достаточно сфотографировать страницы и распознать их в программе. Здесь безусловным лидером является отечественное приложение ABBYY FineReader. Оно быстро и точно работает не только с русскоязычными текстами, но и с текстами на наиболее распространенных иностранных языках. Единственный его минус – необходимость покупки лицензии, но цена вполне доступна: около 5–6 тысяч рублей, причем единоразово, дальше за приложение платить не придется. Бесплатные программы – распознаватели текста сильно уступают приложению ABBYY, так что весомых конкурентов у него нет.
Список полезных программ для компьютера преподавателя можно продолжать и дальше, мы перечислили лишь самые важные, без которых действительно трудно обойтись. И, как мы вместе смогли убедиться, практически у каждого известного платного приложения есть аналоги, причем качественные – исключение составляет лишь ABBYY FineReader. Но его высокая функциональность вполне позволяет закрыть на это глаза. Кроме того, стоит присмотреться к программам для ведения ежедневников с заметками (их мы подробно разбираем в разделе 4.2), и к приложениям для доступа к облачным хранилищам (см. раздел 4.3) – особенно к последним, поскольку вопросы резервного копирования информации и передачи данных для преподавателей всегда актуальны.
1.3. Техника для занятий и тренингов
Как правило, на занятиях и тренингах оборудование преподавателю предоставляет организация, где он работает. Но качество этого оборудования далеко не всегда соответствует ожиданиям. Кроме того, на выездных занятиях нет времени адаптироваться к особенностям техники – именно поэтому имеет смысл обзавестись хотя бы базовым личным набором гаджетов. И, конечно, разобраться с возможными подводными камнями техники, которую с собой возить не получится.
Ключевой элемент – безусловно, компьютер. Как правило, это ноутбук, хотя где-то могут предоставить и стационарный системный блок. В случае с ноутбуками самые распространенные варианты – корпоративные модели от Lenovo (IBM), Dell и HP, могут попадаться также недорогие нетбуки от Acer и Asus. В первом случае преимуществ значительно больше: при возникновении затруднений всегда есть шанс получить такую же модель, но исправную, корпоративные ноутбуки в организациях закупают большими партиями. Хуже, когда это «полуживой» нетбук, особенно с установленной современной операционной системой, которая для него откровенно тяжела. Кроме того, в силу преклонного возраста возникают проблемы с охлаждением, из-за которых нетбук работает еще медленнее. Слегка улучшить ситуацию можно, поставив его задний край на небольшое возвышение вроде книги: в таком случае дно будет открыто и станет лучше охлаждаться. Помимо этого во время показа презентаций не закрывайте крышку нетбука, из-за этого улучшится теплоотдача со стороны клавиатуры (поскольку контакту с воздухом не будет препятствовать экран).
Но, разумеется, ноутбук – это именно тот гаджет, который преподавателю стоит привезти с собой. Личный компьютер хорошо знаком и, как правило, он не подведет в самый неподходящий момент. Иногда имеет смысл даже обзавестись специальным ноутбуком для поездок и занятий, пусть даже старым и доставшимся от кого-то из друзей / родственников, особенно когда основной домашний компьютер обладает слишком внушительными габаритами (особенности выбора ноутбука для использования в учебном процессе см. в разделе 1.4).
Проекторы всегда считались вещью стационарной или условно мобильной – даже при весе в 2,5–3 кг возить с собой их проблематично. Благо, что в организациях эта техника всегда присутствует, зачастую даже в нормальном состоянии, хотя цветопередача нередко расстраивает. В большинстве случаев уклон в желтые или синие тона не повлияет на эффективность занятия, но вот при демонстрации полноцветных диаграмм или фотографий это уже может стать проблемой. Стоит отметить, что проблемы с цветопередачей нередко связаны не с качеством проектора, а с соединением кабелей. Поэтому советуем проверить, насколько плотно вставлен в разъем видеокабель (обзор видов соединений и разъемов, используемых в технике, см. в разделе 1.5). Из прочих проблем, связанных с этим видом техники, отметим зависимость от электропитания. При отключении электричества в здании занятие можно считать сорванным. Всегда рекомендуется продумать варианты изменения программы на такой случай – либо даже обратиться к автономным проекторам.
Сейчас доступны ультрапортативные проекторы весом до килограмма и с габаритами средней книги, причем со встроенным аккумулятором. Яркость их сильно уступает «старшим собратьям», но при хорошем затемнении помещения возможностей таких проекторов вполне хватит. Яркость в характеристиках измеряется в люменах, в полутемном помещении будет достаточно показателя в 600 люмен (для относительно светлого помещения нужен уже стационарный проектор, его яркость составляет 2500 люмен и выше). Карманные проекторы с яркостью до 200 люмен в профессиональных целях использовать не получится, поскольку понадобится полная темнота, как в кинотеатре. В целом же, при покупке ультрапортативного проектора желательно обращать внимание на наличие минимум одного полноценного HDMI-выхода – а также на то, что без подзарядки ни один проектор не проработает больше 2–3 часов. Важная характеристика – возможность самостоятельно воспроизводить мультимедийные файлы. Для этого в USB-порт проектора вставляется флешка, что позволяет при необходимости обходиться без компьютера. Достойные решения такого типа можно найти в ассортименте компаний LG и Vivitek.
Для эффективного проведения презентаций также пригодится презентер. Это компактное устройство (размером с толстый маркер), с помощью которого дистанционно переключаются слайды. Разумеется, это можно делать и с помощью обычной беспроводной мыши, но презентер гораздо удобнее. И ни в какое сравнение не идет с необходимостью постоянно подходить к ноутбуку для смены слайда либо подавать сигналы помощнику (которого тоже еще нужно найти). Среди дополнительных функций таких устройств также встречается встроенная лазерная указка. Существует два основных вида презентеров – работающие по беспроводному каналу с переходником, который вставляется в USB-порт компьютера, и функционирующие по протоколу Bluetooth. Несмотря на крайне широкий спектр возможностей презентеров с Bluetooth, классический вариант с переходником более универсален. Дело в том, что он не требует какой-либо специальной настройки оборудования, достаточно вставить передатчик в порт USB любого компьютера и все будет работать. Причем неважно, какая на ноутбуке операционная система, Windows, Mac OS X или Linux. Хорошо себя зарекомендовали в коммерческой и образовательной среде решения от компании Logitech.
Для качественного воспроизведения мультимедийных файлов в аудитории, как правило, недостаточно встроенных колонок ноутбука либо простых компьютерных динамиков. Все дело в мощности: даже для полноценного озвучивания небольшой аудитории на 10–15 человек нужно хотя бы 5–6 ватт, а в упомянутых динамиках, в основном, есть не более 3–4 ватт мощности. Из-за этого им приходится работать на пределе своих возможностей, в результате чего аудиоряд становится трудно разобрать на фоне скрипа и искажений. В целом, преподавателю полезно иметь в своем арсенале пусть недорогую, но полноценную колонку мощностью не менее 12 ватт, чтобы был запас.
На что стоит обращать внимание помимо мощности: умеренные габариты; наличие проводного соединения (Bluetooth хорош при соединении с мобильными устройствами, но на старых ноутбуках возможны проблемы с передачей звука); емкий аккумулятор (не менее 5000 мАч, этого без проблем хватит на 6+ часов занятий). Кроме того, у некоторых колонок есть приятные дополнительные функции вроде подключения беспроводного микрофона. При выборе стоит ориентироваться на продукцию известных брендов в области звука: Creative, Sony, JBL.
И, наконец, последняя необходимая вещь – это портативный аккумулятор. Все доступные розетки поблизости могут быть заняты кабелями от проектора и ноутбука, а ставить смартфон на подзарядку лучше в зоне прямой видимости. Выбор емкости зависит от типа гаджетов, которые предполагается заряжать от внешнего аккумулятора. Так, для зарядки смартфона достаточно 5000 мАч, для планшета либо колонки лучше рассматривать модели на 10 000 мАч, а наиболее емкие (и тяжелые), на 20 000 мАч, уже стоит выбирать, если рабочий ноутбук поддерживает зарядку по USB Type-C. В таком случае внешний аккумулятор, в свою очередь, должен поддерживать технологию USB-PD (Power Delivery). Удачным выбором станет аккумулятор от ZMI, Xiaomi, Aukey либо Hyper.
Итак, подведем итоги. Для успешного проведения занятий преподавателю достаточно хорошего ноутбука, колонок, презентера и портативного аккумулятора, а для полного спокойствия, если предстоит особенно важная презентация, – всегда можно обзавестись маленьким портативным проектором. И важно не забывать также про расходные и сопутствующие материалы для всей этой техники – под рукой всегда должны быть батарейки для презентера, зарядное устройство для ноутбука, кабели для подзарядки смартфона. Можно взять и хороший универсальный кабель сразу на несколько типов устройств, к примеру, с разъемами micro-USB, USB Type-C и Lightning. В последнем случае важно обратить внимание на сертификацию MFI, без нее могут возникнуть проблемы с зарядкой устройств от Apple.
1.4. Выбор ноутбука для учебного процесса
Для ряда категорий профессионалов есть свои ключевые требования к ноутбукам. Дизайнер выберет устройство с превосходным и откалиброванным экраном, для архитектора важна специализированная графическая карта, видеомонтажер посмотрит на максимальный объем оперативной памяти и общую мощность системы, студенты выбирают ноутбуки по цене и времени работы без подзарядки. Но какие требования к лэптопу преподавателя? Разберемся вместе.
В целом, для ношения с собой оптимально подходят ноутбуки с диагональю от 13 до 14 дюймов, 15 дюймов в силу габаритов и веса подходят несколько меньше, а 17 дюймов, как правило, не подходят совсем: слишком громоздкие. В свою очередь, можно брать и совсем небольшие ноутбуки, с диагональю 10–11 дюймов, но стоит учесть их недостаточную универсальность. Если на ноутбуке 13–15 дюймов можно с относительным комфортом и поработать, и показать презентацию, то маленький компьютер требует подключения к проектору. Для работы их экран слишком мал и создает избыточную нагрузку на глаза.
Кроме того, важно качество экрана. При выборе лучше обращаться к моделям с достаточно ярким дисплеем (в аудиториях не всегда получается полноценно затемнить пространство, так что на тусклом экране информацию тяжело разглядеть) и матрицей IPS – как правило, это указывается в характеристиках на сайте производителя. Оптимальное разрешение экрана – 1920 ? 1080, а все, что больше, приводит к неоправданному повышению цены и уменьшению времени работы без подзарядки. Дисплеи с меньшим разрешением сейчас не отличаются высоким качеством, поэтому такие варианты лучше не рассматривать. В случае если часто возникает необходимость вносить исправления в рукописные документы (например, фотографии заданий учащихся), лучше выбирать ноутбуки с сенсорным экраном и стилусом.
Если же говорить об общей мощности преподавательского ноутбука, стоит сразу определиться, для чего именно будет использоваться компьютер. С офисными задачами вроде работы в Word, Excel и PowerPoint (либо их аналогами из LibreOffice), а также демонстрации видео, презентаций и выхода в сеть справится любой процессор последних 5–7 лет выпуска, а вот для монтажа и обработки видео понадобится более серьезное устройство. В целом, базовые требования такие: процессор не ниже Intel Core i3 (AMD Ryzen 3) с оперативной памятью не менее 8 Гб – для обычных офисных задач; для более тяжелой нагрузки (обработка видео, возможно, игры на досуге) – уже 16 Гб оперативной памяти и любая дискретная (отделенная от процессора) видеокарта, предпочтительно nVidia.
Важным параметром является набор разъемов. Ноутбук преподавателя должен обладать максимально возможным количеством способов подключения к внешним устройствам. В противном случае на выездном занятии сложно будет соединить свой компьютер с предоставленным оборудованием. Оптимальным набором можно считать наличие видеовыхода HDMI (в идеале – также VGA, для подключения к старым проекторам), аудиоразъема mini-jack 3,5 мм, не менее двух портов USB. Приветствуется также наличие разъема Ethernet – на случай, если будет необходимо подключиться к локальной сети организации по кабелю. С другой стороны, к проводной сети можно с помощью адаптера подключить практически любой ноутбук с портом USB (такой адаптер в магазинах легко найти по запросу «USB – Ethernet»). Стоит иметь в виду, что на ряде устройств, где нет ни одного классического разъема USB, а есть лишь USB Type-C, поддерживаются универсальные док-станции, которые позволяют снабдить ноутбук рядом других разъемов, таких как HDMI, VGA, Ethernet и прочими. Качественные док-станции такого типа есть в ассортименте компании Apple и Xiaomi.
Кроме того, стоит остановиться на автономной работе устройства. Бывают случаи, когда на занятии поблизости нет свободной розетки, в таких случаях выручает емкий аккумулятор ноутбука. В этом вопросе лучше ориентироваться на отзывы и обзоры конкретной модели – работа без подзарядки при средней активности должна идти не менее 6 часов подряд. К заверениям производителей о 15 или даже 20 часах автономной работы отнеситесь с некоторой долей скепсиса – дело в том, что подобные замеры осуществляются при особых условиях, с крайне низкой нагрузкой на ноутбук (минимальная яркость дисплея и режим простоя). При прочих равных полезна функция быстрой зарядки – у разных производителей эта технология называется по-своему, но общий смысл сводится к следующему: ноутбук с ее поддержкой может восполнить за 10–30 минут до 60 % заряда аккумулятора. Значит, достаточно будет в перерыве между занятиями поставить гаджет рядом с розеткой, а потом без проблем работать с ним до конца дня.
К вопросу зарядки также можно отнести и сам блок зарядного устройства. Бывают случаи, когда компактный ноутбук сопровождается модулем питания размером с небольшой кирпич, – такого лучше избегать, иначе потом придется все время возить с собой лишнюю тяжесть. Наиболее скромными габаритами отличаются зарядные устройства с разъемом USB Type-C, кроме того, такое устройство можно всегда без проблем заменить на аналогичное. Дополнительный плюс для владельцев ноутбуков такого типа – компьютер они могут подзаряжать даже от достаточно мощного внешнего аккумулятора с поддержкой USB Power Delivery (USB-PD).
Прочие ключевые особенности ноутбука для преподавателя – прочность и вес. К сожалению, найти здесь золотую середину достаточно сложно: с уменьшением веса, как правило, уменьшается и прочность, но лучше сделать акцент на то, насколько ноутбук крепкий. В поездках устройства нередко подвергаются незапланированным воздействиям, так что следует обезопасить себя. Наиболее уязвимая часть – безусловно, экран, поэтому крышка не должна прогибаться при нажатии. Современный пластик и металл в корпусе могут быть одинаково надежными, поэтому достаточно обратить внимание на качество сборки и общую прочность конструкции.
И, наконец, финальная характеристика, которая одновременно относится и к надежности, и к быстроте работы ноутбука – наличие твердотельного носителя информации (SSD). В отличие от традиционных жестких дисков, SSD не имеют механических частей, а значит – информация будет в сохранности даже при не слишком бережном обращении с компьютером. Кроме того, они отличаются высокой скоростью работы с данными. Для образовательных целей объем SSD не слишком принципиален, вполне достаточно будет 256 Гб – для презентаций, картинок, текстовых файлов и небольших видеороликов, а также приложений этого хватит с запасом. Однако, если предполагается показ учебных фильмов и нет желания записывать их на внешний жесткий диск, SSD должен быть объемом не менее 512 Гб. Кстати, носитель информации – одна из немногих вещей, которая поддается замене в современных ноутбуках, так что SSD возможно будет поменять на более емкий при необходимости (но собственноручно этого лучше не делать, стоит обратиться в авторизованный производителем ноутбука сервис-центр – это избавит от возможных проблем с гарантией).
Напоследок отметим, что для активной работы в образовательном процессе крайне желательно выбирать ноутбук на Windows, но никак не на Mac OS X. Несмотря на всю эстетику ноутбуков от Apple в любой нестандартной ситуации они могут вызвать значительные затруднения. Так, для подключения к проектору им обязательно понадобится переходник, поскольку из разъемов на них присутствуют только USB Type-C (а не HDMI либо VGA, по умолчанию поддерживаемые проектором). Работа с флешками в Mac OS X затруднительна – возможны проблемы при записи файлов на флешки студентов (отформатированных в Windows). Далее, основная часть программ, используемых в образовании, рассчитана на Windows и не устанавливается на Mac OS X. И, наконец, затронем вопрос совместимости документов: даже при работе в Microsoft Office на Macbook файлы при открытии в Office на Windows будут выглядеть иначе. В случае с презентациями это может оказаться особо критичным: к примеру, часть текста будет съезжать за пределы видимой части слайда. В общем, пока Macbook сложно рекомендовать в качестве ноутбука для преподавателя. Только Windows (в крайнем случае Linux).
1.5. Подключение техники на занятиях и вывод изображения
Как на тренингах, так и на обычных занятиях преподавателю приходится иметь дело с обилием техники. Как минимум – это ноутбук, с которого изображение выводится на проектор, смарт-доска, акустика, зачастую бывает необходимо и учащимся давать возможность что-то продемонстрировать с их собственных компьютеров. В это время могут возникать проблемы – изображение не выводится, разъемы не совпадают. Постараемся разобраться со всеми актуальными сейчас способами проводного соединения компьютеров между собой и с проекторами / смарт-досками – на случай, если подходящего технического специалиста или хотя бы подкованного в этих делах учащегося не окажется поблизости.
Ключевыми параметрами каждого вида разъема можно считать тип передаваемых данных (изображение / звук / информация иного вида), скорость их передачи, максимальную длину кабеля, а также совместимость с другими разъемами.
Начнем с наиболее старых, аналоговых разъемов. И здесь правит бал видеовыход VGA (D-SUB) – этот вид соединения появился еще в конце 80-х годов прошлого века, но до сих пор активно используется. И, хотя производители современных проекторов этим не слишком довольны, им приходится устанавливать VGA на новых моделях техники, в частности, для повышения совместимости с корпоративными / школьными компьютерами. Тем не менее данный разъем отличается неприхотливостью и надежностью, сломать его достаточно трудно. Передавать через него можно лишь изображение – звук в таких случаях приходится выводить другими способами (например, через mini-jack, о нем несколько позже).
Максимальная длина кабеля зависит от разрешения передаваемого изображения. Так, например, при наиболее распространенном разрешении на старых проекторах (до 2010 года выпуска), составляющем 800 ? 600 пикселей, кабель может достигать длины 30 м. При разрешении 1024 ? 768 —15 м. При превышении максимальной длины изображение будет либо некачественным, либо полностью отсутствовать.
Второй разъем, относящийся к «ветеранам», – упомянутый выше mini-jack 3,5 мм (или TRS 3,5 мм), предназначенный для вывода звука. Он еще сравнительно недавно устанавливался практически на любой технике с возможностью проигрывания аудиофайлов (смартфоны, плееры, планшеты, ноутбуки), сейчас все интенсивнее вытесняется универсальным разъемом USB Type-C. Как и абсолютное большинство аналоговых технологий, совместим только сам с собой. Важно отметить, что этот разъем может использоваться как для подключения наушников / внешней акустики, так и микрофона. Правило простое – если у ноутбука лишь один порт mini-jack, то этот порт универсальный (можно подключать и наушники, и микрофон). Если разъемов два, то следует обратить внимание на иконки рядом с разъемами либо на их цвет (так, на стационарных компьютерах микрофон обозначается красным / розовым цветом, наушники – зеленым). Качество передаваемого звука сильно зависит от кабеля, тонкие и дешевые кабели добавляют паразитные помехи из-за отсутствия экранирования. Оптимальной длиной можно считать все в интервале от полуметра до 10 м – именно в этом диапазоне в широкой продаже можно найти качественные кабели с двойным экранированием (желательно всегда интересоваться данной характеристикой при покупке).
Солидным возрастом отличается и композитный разъем RCA (или, в просторечии, «тюльпан»). Этот вид соединения с красным, белым и желтым кабелями хорошо знаком владельцам старых телевизоров (подключались как видеомагнитофоны с игровыми приставками ранних поколений, так и современные приставки для цифрового телевидения). Тройной кабель служит для передачи и изображения, и аудиосигнала. При этом за вывод картинки отвечает желтый кабель, за вывод звука – красный с белым (двухканальный стереосигнал). Встречается и вариант кабеля без желтого наконечника, служит исключительно для передачи аудиосигнала. И такой вариант более предпочтителен, чем разъем mini-jack 3,5 мм, – соединение получается надежнее. В плане максимальной длины требования аналогичны mini-jack 3,5 мм.
Редко, но все еще можно встретить другой старый аналоговый интерфейс – компонентный (в некоторых образовательных организациях через него до сих пор подключают DVD-проигрыватели). Выглядит он похоже на композитный разъем, здесь также три кабеля, но используются другие цвета – красный, синий и зеленый. И те же 10 м являются максимальной длиной за доступные деньги (хотя на дорогих и качественных кабелях возможна и длина в 50 м). С композитным разъемом, несмотря на внешнюю схожесть, несовместим, хотя встречаются и весьма дорогие адаптеры-конвертеры.
Перейдем к цифровым разъемам – и здесь на первом месте HDMI. Присутствует на всех современных проекторах и на большинстве ноутбуков (за исключением наиболее компактных моделей, а также техники Apple). Разъем позволяет выводить звук и изображение, причем в любом качестве. Стоит лишь оговориться, что существует несколько версий HDMI – в продаже можно найти как относительно старые кабели HDMI версии 1.4 (a / b), так и сравнительно новые 2.0 (a / b). Отличаются они максимально возможным разрешением передаваемого изображения. Если версия 1.4 позволяет выводить картинку с разрешением 4К (3840 ? 2160) до 30 кадров в секунду, то 2.0 уже поддерживает разрешение 4К с частотой 60 кадров в секунду. Для образовательных целей (где в ходу разрешения до 1920 ? 1080), как правило, избыточны даже возможности версии 1.4, поэтому при выборе кабеля достаточно обращать внимание на характеристику HDMI High Speed и на толщину кабеля (как правило, тонкие отличаются меньшей надежностью). В случае с HDMI особенно важно придерживаться общего правила работы с техникой – крайне не рекомендуется подключать и отключать кабели при работающем оборудовании, нужно это делать лишь после отключения. Но, если в прочих видах соединений это не столь критично, то в случае с HDMI при отключении и включении кабеля часто сгорает разъем. Гарантированная длина HDMI-кабеля – до 10 м, хотя встречаются и более длинные, требующие активного усиления и отличающиеся значительной стоимостью. Кроме того, на некоторых ноутбуках можно встретить разъем mini DisplayPort (и просто DisplayPort – на стационарных компьютерах) – он поддерживает исключительно высокое качество передачи цифрового изображения, разрешение существенно превосходит все образовательные нужды. DisplayPort совместим только сам с собой, подключение к проектору и смарт-доскам ноутбуков, оснащенных лишь этим разъемом, крайне затруднительно (лишь через дорогие переходники-конвертеры).
Отметим также один из наиболее старых (при этом относительно популярных) видов разъемов – DVI. Как правило, он используется на стационарных системных блоках, при этом отличается высокими требованиями к длине кабеля – для качественного изображения его длина не должна превышать 3–5 м. Служит исключительно для передачи видеосигнала, аудиоданные через него не транслируются – как и в случае с D-Sub, для вывода звука придется использовать другой разъем.
Отдельного внимания заслуживает достаточно старый, но по-прежнему широко распространенный разъем USB. Вещь вполне универсальная – помимо наиболее очевидного варианта, вроде подключения флешек с внешними жесткими дисками и разнообразной периферии (мыши, клавиатуры, принтеры), при наличии драйверов и переходников USB позволяет даже подключаться к проводному Интернету либо выводить звук на колонки. Существует в шести основных видах: классический полноразмерный (тип А), тип B, в основном использующийся в оргтехнике, mini-USB и micro-USB (как правило, служат для зарядки и подключения мобильных устройств, особенно предыдущих поколений), micro-USB 3.0 (встречается в современных внешних жестких дисках) и USB Type-C (о нем подробнее поговорим далее). Кроме того, у типов А и B есть высокоскоростные вариации – версии 3.0 (а также 3.1 и 3.2), внешне отличаются от обычных цветом (синий вместо белого / черного / серого). Максимальная длина кабеля USB любого вида составляет 5 м, больше – только при наличии специального модуля-усилителя.
Наиболее современный разъем – USB Type-C, встретить его можно уже практически на любой технике, от смартфонов и ноутбуков до внешних аккумуляторов и мониторов. Отличает его универсальность и одновременно крайняя запутанность в поддерживаемых технологиях. Дело в том, что одинаковый на вид разъем (симметричный) может поддерживать либо не поддерживать целый ряд функций, среди них: передача данных, вывод видео с аудио, подключение проводного Интернета, современный стандарт высокоскоростной передачи данных Thunderbolt 3 (иногда в технических характеристиках устройств разъём USB Type-C даже именуется просто ThunderBolt 3), зарядка устройства (USB-PD). К примеру, на современных смартфонах разъем, как правило, поддерживает зарядку и вывод звука, а на относительно старых – только зарядку. В целом, важно придерживаться простого принципа – на ноутбуках, где присутствует лишь этот разъем (не считая mini-jack 3.5 мм), USB Type-C поддерживает как передачу данных, так и вывод видео со звуком, поэтому проблем с подключением его к проектору возникнуть не должно (но лучше дополнительно уточнить этот вопрос для конкретной модели, если планируется покупка лэптопа). На таких ноутбуках этот разъем совместим как с HDMI, так и с VGA, поэтому в запасе полезно иметь универсальный переходник для этих случаев. Без такого переходника, например, никак не обойтись в случае с ноутбуками Apple – Macbook последних лет обладают только разъемом Type-C, а вопросом подключения периферии их владельцы на занятиях не всегда озадачиваются. Кабели USB Type-C крайне разнообразны как по качеству, так и по поддержке технологий, гарантированный вариант – сертифицированный кабель Apple Thunderbolt 3. Хотя для простой зарядки смартфонов и передачи данных вполне достаточно кабеля от любого известного производителя, важно обращать внимание на заявленную силу тока (желательно 3 ампера). Оптимальная длина – до 2 м.
Периодически встречается и разъем Thunderbolt 1 (либо 2) – устанавливался он на Macbook до 2015 года (выглядит так же, как mini DisplayPort, отличить можно по бренду ноутбука – ThunderBolt устанавливается на Macbook, mini DisplayPort – на прочих ноутбуках). Поддерживает как передачу данных, так и видеосигнал. Существуют и соответствующие переходники для разъемов HDMI и VGA. Это относится и к разъемам Lightning на ряде смартфонов и планшетов Apple, и к 30-pin на особо старых гаджетах этой компании – все они с помощью адаптеров без особых проблем подключаются к проектору. Из минусов – внушительная цена фирменных переходников и полное отсутствие гарантий в случае с нефирменными.
Вы ознакомились с фрагментом книги.
Приобретайте полный текст книги у нашего партнера:
Приобретайте полный текст книги у нашего партнера: