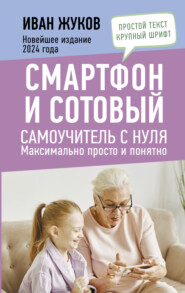По всем вопросам обращайтесь на: info@litportal.ru
(©) 2003-2025.
✖
Самоучитель работы на компьютере. Максимально просто и быстро
Автор
Жанр
Год написания книги
2017
Теги
Настройки чтения
Размер шрифта
Высота строк
Поля
Как работать с мышкой
Помимо клавиатуры у вас есть еще один пункт управления компьютером – это мышка. Принцип работы у нее очень простой. На экране есть стрелочка, она называется курсор. Когда вы двигаете мышку, двигается и стрелочка. Так, подвинув мышку, можно подвести стрелочку курсора к нужной команде или объекту, например к фотографии в списке.
1. Мышка – это еще одно устройство, вместе с клавиатурой, для выполнения команд.
2. У мышки всегда есть две кнопки: правая и левая.
3. Нажатие на кнопку мышки называется щелчок, или клик.
4. Когда говорят «щелкните или кликните мышкой», то имеют в виду нажатие на левую клавишу.
Что вы будете делать мышкой
1. Отдавать команды. Для этого вам нужно будет всегда щелкнуть два раза ЛЕВОЙ клавишей мышки.
? Первый щелчок – вы выбираете нужную команду, например сохранить или удалить, мелодию, фото, кино, книгу. Ведь на компьютере много разной информации и нужно показать, что именно вам нужно.
? Второй щелчок – подтверждение вашего выбора – «да, именно это и хочу».
Щелчки идут один за другим, без перерыва. Давайте потренируемся.
? Положите руку на мышку. Под указательным пальцем у вас окажется как раз левая клавиша.
? Два раза без перерыва нажмите на левую клавишу. Это и будет двойной щелчок мышки.
Запомните! Нажатие на ПРАВУЮ клавишу оговаривается в этой книге особо. И нажимают на ПРАВУЮ клавишу всегда только один раз.
2. Выделять что-то. Например, иногда нужно выделить кусок текста, чтобы удалить его или вставить в какое-то другое место, а еще можно выделить кусочек фотографии или картинки, чтобы вырезать его, и т. д.
Чтобы что-то выделить, вам нужно будет:
? подвести при помощи мышки стрелочкукурсор на экране к нужному вам объекту, например к началу текста;
? нажать и не отпускать левую клавишу мыши;
? не отпуская клавишу, тащить мышку, пока не выделится нужный вам объект. Этот выделенный кусок будет другого цвета (например, текст станет синим) или появится рамочка (например, на кусочке фото, который вы выделили);
? отпустить левую клавишу. Объект будет выделен.
Включаем компьютер
1. Проверьте следующее.
? Подключены ли к системному блоку – монитор, мышка, клавиатура.
? Подключен ли системный блок к электричеству (напрямую и/или через сетевой фильтр, устройство бесперебойного питания).
? Подключен ли монитор к электричеству.
? Включена ли кнопка работы на мониторе (включается как телевизор).
2. Найдите на системном блоке компьютера кнопку включения. Возле нее может быть надпись POWER, что в переводе с английского означает «энергия», «мощность» (этой надписи может и не быть).
3. Нажмите эту кнопку. Вы, возможно, услышите тихий шум вращающегося вентилятора. Может загореться лампочка рядом с кнопкой Power. А может быть, и сама кнопка будет подсвечена. Одним словом, какая-то лампочка где-нибудь обязательно загорится, послышится шум, и вы поймете, что компьютер включился.
О том, что все включилось, вам также просигнализирует зеленая лампочка-индикатор на клавиатуре.
4. Ждем! Компьютеру нужно время, что подготовиться к началу работы. Иначе говоря – загрузиться. Иногда время ожидания – чуть ли не минута… Но чем современней компьютер, тем быстрее он «грузится».
5. На экране монитора должна появиться заставка с надписью пароль.
Не появилась? Попробуйте пошевелить мышкой и нажать на левую клавишу один раз. Картинка может измениться, и строчка для ввода пароля появится.
Почему компьютер не включается? Самая распространенная причина
Самая распространенная причина – где-то отошел или не подключен провод электропитания. Проследите, все ли подключено, не отошел ли проводок от монитора к системному блоку, от системного блока к устройству бесперебойного питания, через которые подключен компьютер (если есть).
Если все подключено, а компьютер не включается – обратитесь к специалисту!
Почему не включается монитор?
Если системный блок включился, то есть зажужжал, загорелась лампочка или подсвечена кнопка включения, а монитор – нет, то, вероятно, вы:
1. Не включили монитор в электрическую розетку.
2. Не включили монитор кнопкой включения (она обычно находится под экраном, примерно как у телевизора).
3. Не подключили или неправильно подключили монитор к системному блоку. Еще раз обратите внимание на раздел про подключение монитора (выше).
4. Ничего не помогает, значит, монитор испортился и вам нужно обратиться к мастеру.
Системный блок и монитор работают, но на экране нет привычных изображений?
Еще одной распространенной проблемой является нарушение в операционной системе. Операционная система – это набор программ, которые вам помогают работать на компьютере или ноутбуке.
Если что-то случилось с операционной системой, то после включения на мониторе появляется изображение, однако система не загружается, «зависает», то есть не реагирует на мышку или нажатия на клавиатуру, а может быть, появляется надпись disk boot failure – insert system disk and press enter (т. е. компьютер не нашел устройство хранения данных с операционной системой).
Вы можете:
1. Попробовать экстренно выключить компьютер – нажать на ту же большую кнопку, при помощи которой вы включили компьютер, и немного подержать ее (обращаем внимание! Это экстренный способ, обычно компьютер выключается по другому), а затем включить его еще раз. Иногда помогает.
2. Выключить компьютер (экстренно, как описано выше), затем включить и сразу, после того как вы услышите звуковой сигнал, нажать несколько раз клавишу F8. В появившемся окне при помощи мышки выберите пункт (напоминаем: для этого при помощи мышки подтащите стрелочку на экране к нужной строке и дважды нажмите на левую клавишу) Загрузка последней удачной конфигурации (с работоспособными параметрами).
3. Другим вариантом может быть восстановление системы в безопасном режиме. Для этого нужно нажать клавишу F8 (также после выключения, включения и звукового сигнала), а затем при помощи мышки выбрать пункт Безопасный режим. Вы сможете включить компьютер, но дальнейшее восстановление доверить специалисту или разбирающемуся в компьютерах родственнику.
4. Если ничего не помогает – лучше сразу обратиться за помощью к специалисту.
Что важно знать про пароль
Помимо клавиатуры у вас есть еще один пункт управления компьютером – это мышка. Принцип работы у нее очень простой. На экране есть стрелочка, она называется курсор. Когда вы двигаете мышку, двигается и стрелочка. Так, подвинув мышку, можно подвести стрелочку курсора к нужной команде или объекту, например к фотографии в списке.
1. Мышка – это еще одно устройство, вместе с клавиатурой, для выполнения команд.
2. У мышки всегда есть две кнопки: правая и левая.
3. Нажатие на кнопку мышки называется щелчок, или клик.
4. Когда говорят «щелкните или кликните мышкой», то имеют в виду нажатие на левую клавишу.
Что вы будете делать мышкой
1. Отдавать команды. Для этого вам нужно будет всегда щелкнуть два раза ЛЕВОЙ клавишей мышки.
? Первый щелчок – вы выбираете нужную команду, например сохранить или удалить, мелодию, фото, кино, книгу. Ведь на компьютере много разной информации и нужно показать, что именно вам нужно.
? Второй щелчок – подтверждение вашего выбора – «да, именно это и хочу».
Щелчки идут один за другим, без перерыва. Давайте потренируемся.
? Положите руку на мышку. Под указательным пальцем у вас окажется как раз левая клавиша.
? Два раза без перерыва нажмите на левую клавишу. Это и будет двойной щелчок мышки.
Запомните! Нажатие на ПРАВУЮ клавишу оговаривается в этой книге особо. И нажимают на ПРАВУЮ клавишу всегда только один раз.
2. Выделять что-то. Например, иногда нужно выделить кусок текста, чтобы удалить его или вставить в какое-то другое место, а еще можно выделить кусочек фотографии или картинки, чтобы вырезать его, и т. д.
Чтобы что-то выделить, вам нужно будет:
? подвести при помощи мышки стрелочкукурсор на экране к нужному вам объекту, например к началу текста;
? нажать и не отпускать левую клавишу мыши;
? не отпуская клавишу, тащить мышку, пока не выделится нужный вам объект. Этот выделенный кусок будет другого цвета (например, текст станет синим) или появится рамочка (например, на кусочке фото, который вы выделили);
? отпустить левую клавишу. Объект будет выделен.
Включаем компьютер
1. Проверьте следующее.
? Подключены ли к системному блоку – монитор, мышка, клавиатура.
? Подключен ли системный блок к электричеству (напрямую и/или через сетевой фильтр, устройство бесперебойного питания).
? Подключен ли монитор к электричеству.
? Включена ли кнопка работы на мониторе (включается как телевизор).
2. Найдите на системном блоке компьютера кнопку включения. Возле нее может быть надпись POWER, что в переводе с английского означает «энергия», «мощность» (этой надписи может и не быть).
3. Нажмите эту кнопку. Вы, возможно, услышите тихий шум вращающегося вентилятора. Может загореться лампочка рядом с кнопкой Power. А может быть, и сама кнопка будет подсвечена. Одним словом, какая-то лампочка где-нибудь обязательно загорится, послышится шум, и вы поймете, что компьютер включился.
О том, что все включилось, вам также просигнализирует зеленая лампочка-индикатор на клавиатуре.
4. Ждем! Компьютеру нужно время, что подготовиться к началу работы. Иначе говоря – загрузиться. Иногда время ожидания – чуть ли не минута… Но чем современней компьютер, тем быстрее он «грузится».
5. На экране монитора должна появиться заставка с надписью пароль.
Не появилась? Попробуйте пошевелить мышкой и нажать на левую клавишу один раз. Картинка может измениться, и строчка для ввода пароля появится.
Почему компьютер не включается? Самая распространенная причина
Самая распространенная причина – где-то отошел или не подключен провод электропитания. Проследите, все ли подключено, не отошел ли проводок от монитора к системному блоку, от системного блока к устройству бесперебойного питания, через которые подключен компьютер (если есть).
Если все подключено, а компьютер не включается – обратитесь к специалисту!
Почему не включается монитор?
Если системный блок включился, то есть зажужжал, загорелась лампочка или подсвечена кнопка включения, а монитор – нет, то, вероятно, вы:
1. Не включили монитор в электрическую розетку.
2. Не включили монитор кнопкой включения (она обычно находится под экраном, примерно как у телевизора).
3. Не подключили или неправильно подключили монитор к системному блоку. Еще раз обратите внимание на раздел про подключение монитора (выше).
4. Ничего не помогает, значит, монитор испортился и вам нужно обратиться к мастеру.
Системный блок и монитор работают, но на экране нет привычных изображений?
Еще одной распространенной проблемой является нарушение в операционной системе. Операционная система – это набор программ, которые вам помогают работать на компьютере или ноутбуке.
Если что-то случилось с операционной системой, то после включения на мониторе появляется изображение, однако система не загружается, «зависает», то есть не реагирует на мышку или нажатия на клавиатуру, а может быть, появляется надпись disk boot failure – insert system disk and press enter (т. е. компьютер не нашел устройство хранения данных с операционной системой).
Вы можете:
1. Попробовать экстренно выключить компьютер – нажать на ту же большую кнопку, при помощи которой вы включили компьютер, и немного подержать ее (обращаем внимание! Это экстренный способ, обычно компьютер выключается по другому), а затем включить его еще раз. Иногда помогает.
2. Выключить компьютер (экстренно, как описано выше), затем включить и сразу, после того как вы услышите звуковой сигнал, нажать несколько раз клавишу F8. В появившемся окне при помощи мышки выберите пункт (напоминаем: для этого при помощи мышки подтащите стрелочку на экране к нужной строке и дважды нажмите на левую клавишу) Загрузка последней удачной конфигурации (с работоспособными параметрами).
3. Другим вариантом может быть восстановление системы в безопасном режиме. Для этого нужно нажать клавишу F8 (также после выключения, включения и звукового сигнала), а затем при помощи мышки выбрать пункт Безопасный режим. Вы сможете включить компьютер, но дальнейшее восстановление доверить специалисту или разбирающемуся в компьютерах родственнику.
4. Если ничего не помогает – лучше сразу обратиться за помощью к специалисту.
Что важно знать про пароль