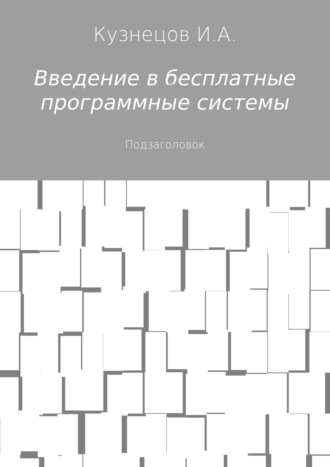
Введение в бесплатные программные системы
Непустой носитель имеет на себе файлы и\или каталоги, и имеет файловую систему определённого типа. В бесплатных ОС часто используется тип ext3, и ext4.
Файл – это названный, имеющий имя массив данных или программа. Файл может быть в каталоге, как и непосредственно на носителе.
Каталог – это ёмкость для файлов. Каталог не обязан содержать файлы. Он может иметь подкаталоги. Каталог также имеет название.
Файловая система хранит время создания и последней редакции файла. Благодаря этому вы можете увидеть как давно редактировался файл. Это проще всего сделать с помощью команды ls. Так, например, если вы подадите команду
ls -lh
, то получите сведения об именах и времени изменения файлов и каталогов:
total 1.4G
-rw-r–r– 1 user user 879M Oct 10 16:11 bl-Hydrogen-rc1-i386.iso
-rw-r–r– 1 user user 25M Sep 26 11:30 cav-linux_1.1.268025-1_i386.deb
-rw-r–r– 1 user user 45M Sep 27 23:09 google-chrome-stable_current_i386.deb
-rw-r–r– 1 user user 405M Oct 12 20:17 NetBSD-7.0-i386.iso
Тут имена файлов и каталогов – в конце строк, до них – дата и размер.
Под размером каталога часто понимается сумма размеров входящих в него файлов. Размер измеряется в байтах, килобайтах, мегабайтах, гигабайтах.
Каждый пользователь должен понимать что такое формат (тип) файла. Это способ хранения информации в файле. Он обозначается последними символами после последней точки в имени файла. Так, например, для файла google-chrome-stable_current_i386.deb это обозначение – расширение имени – deb.
Для бесплатных ОС, как и Windows, есть понятие текущего каталога. Это тат каталог где вы находитесь. Это не обязательно ваш личный каталог. Чтобы перейти в другой каталог есть команда cd. Тогда этот другой каталог станет текущим. Например, если вы подаёте команду
cd ~
, то попадаете в свой каталог. Тильда (~) обозначает ваш каталог. Обычный пользователь не может попасть всюду. В частности, если он пытается зайти в каталог администратора:
cd /root/
, ОС его не пускает. Это нормально так как у него нет прав чтения каталога администратора.
Команда
cd ..
переносит вас в более общий каталог – перед точками должен быть пробел.
Установка ОС.
Установка ОС – это процесс, в результате которого на компьютере возможна полноценная работа ещё одной ОС. Обычно на компьютере всего одна ОС. Работа ОС с live-диска не является полноценной её работой. Полноценная работа предполагается в большинстве пособий, это работа с наследованием состояний ОС и данных между сеансами работы компьютера, с однократной установкой программ и хранением пакетов из интернета.
При этом обычно ОС и область данных пользователя (или пользователей) находится на HDD. Есть возможность ставить для полноценной работы ОС на «флэшку», но количество актов записи на такой носитель недостаточно для долговременной работы обычной ОС.
Нас с вами установка ОС интересует прежде всего как установка бесплатной ОС на компьютер с нелегальной ОС Windows. Во-вторых, конкретная бесплатная ОС может не понравиться, и вы захотите сменить её. В третьих, лучшим способом обновить ОС является установка, а не просто обновление. То есть если вы переходите от версии 12 к версии 13 то лучше всего переустанавливать, а если от версии 12.1 к 12.2 – то, может быть, лучше делать просто обновление.
Установка делается по-разному в зависимости от ОС, и даже от её версии и установочного диска. Так, например, Debian и FreeBSD можно поставить с netinst-диска. Размер его образа очень мал, но в процессе установки придётся скачивать нужные программы из интернета. В большинстве случаев надо стараться ставить с DVD-диска. Это наиболее хорошо описанная установка. Этот диск – загрузочный, первый, с него загружается компьютер.
Установка обычно хорошо описана на сайтах. В большинстве случаев установка означает стирание всего чем прежде был занят HDD. Поэтому перед установкой с него копируют всё ценное.
Теоретически, вы можете иметь на компьютере более одной ОС. Но обычно это не нужно.
При установке происходит
настройка выхода в интернет через сетевую плату
назначение пароля администратора
И то, и другое очень важно. Если вы ставите ОС с CD-диска то вам особенно нужно добавить программ после установки, а это обычно делается с помощью интернет.
Пароль администратора нужно всегда помнить, и лучше его не записывать. Также вам может быть надо знать неадминистративный, пользовательский пароль, и имя пользователя. Они могут задаваться при установке. В ОС Ubuntu, и родственных ей, пользователь получает права администратора. Я считаю это недостатком, если не сказать – дырой в защите системы. При этом сама система хороша – наглядна, интернациональна, но вот с паролем проблемы. То есть только входя в систему после включения компьютера надо вводить административный пароль. На самом деле не пользователь, а администратор должен знать административный пароль. Это может быть один и тот же человек, но проблема в том что пользователей может быть 50, а администратор один. Если каждый будет администрировать систему то это хорошо вряд ли кончится. Ubuntu можно и даже нужно пользоваться, она специально сделана для неучей, но надо назначить административный пароль неизвестный простым пользователям – после установки.
Эмуляция.
Я не стал описывать установку ОС подробно в том числе из-за эмуляции. Эмуляция – это большая тема. Нас она интересует в том смысле что благодаря ей мы можем без опасений пробовать и ставить ОС без необходимости ставить её реально. Для этого лучше всего использовать эмуляторы Virtualbox или VMWare Player. Эмуляция основана на том что
создаётся файл, который выполняет роль HDD
создаётся выход в интернет – используя реальный выход в интернет уже работающей, реально поставленной ОС
обеспечивается иллюзия работы портов и пр.
При этом ОС в эмуляторе, в виртуальной машине не знает что она работает в виртуальной машине – условном, виртуальном компьютере.
Эмулятор выдаёт на экран окно где вы выполняете установку ОС, а потом эта ОС работает. Также вы можете скачать из интернета готовые виртуальные машины и файлы виртуальных HDD если хотите просто посмотреть ОС без установки её.
Так как вы работаете с файлом, а не реальным HDD, вам совершенно не стоит волноваться о трудностях установки и работы ОС.
Все популярные эмуляторы хорошо описаны.
Слишком много строк, остановка строк.
Программисты, создающие программы для бесплатных ОС, совершенно не пытаются ограничивать количество строк, выдаваемых программами. Это не всегда возможно. И не надо ограничивать. Все пользователи должны знать команды more и less. Они берут текстовые данные любых программ, и выдают их порциями на экран. Каждая порция никуда не движется. Вы можете не спешить, читая её. Так, например, если у вас в каталоге или на носителе много файлов и\или каталогов, то команду ls лучше использовать в конвейере с этими командами:
ls|more
Строки, выдаваемые командой ls будут отправлены команде more. Для листания порций нажимайте пробел.
Также есть очень полезная программа и команда grep. С помощью её вы можете найти и вывести на экран только некоторые строки. То есть строки фильтруются смотря по тому есть ли в них искомое слово. Это делается так:
ls|grep 123
Это, конечно, только один из возможных примеров. Мы ищем строки с «123». Если их нет то и результата нет.
Русификация и настройка языка ввода.
Русификацию достаточно трудно объяснить. Она есть часть локализации, то есть приспособления к особенностям страны где – предположительно – стоит компьютер. Сюда входят, например, способы записи чисел, и так далее.
Русификация в простом виде – это действия, благодаря которым можно читать и писать на русском языке. Кроме того, это проверка русской орфографии.
Русифицировать свою ОС обычно в наше время не надо. При установке ОС достаточно указать страну, язык, и место или часовой пояс.
Однако если вы пользуетесь, например, live-диском ОС Porteus, то вам может потребоваться настроить раскладку клавиатуры (язык ввода). Это достаточно просто и наглядно делается средствами оконной среды.
Все компьютеры в России должны также позволять вводить латиницу. Для переключения языка ввода обычно используется одновременное нажатие левых Shift и Alt.
Чтение документации.
Документация особенно важна когда у вас плохо с интернетом. Проблема в том что тогда у вас плохо и с документацией. Документация может быть разной, и читаться по-разному. Большинство пособий и справок – на английском.
Самая доступная документация – man-страницы, которые я буду называть манами. Маны есть даже в очень спартанских ОС. Показом манов занимается команда man. Чтобы с ней разобраться надо подать команду
man man
В Debian 6 (и, видимо, более ранних) эта команда показывает переведённую на русский язык ман-страницу о программе man. Для листания текста можно использовать стрелки на клавиатуре.
Так же выводятся на экран ман-страницы для других программ. Почти для любой программы есть такая страница. По объёму она обычно гораздо больше одного экрана, иногда это просто огромный справочник.
Но ман-страницы не являются литературой для неучей. Они предполагают что вы уже умеете работать с компьютером.
Во многих бесплатных ОС всё это именно так, и можно искать слово в ман-страницах с помощью команды apropos, например так:
apropos network
В данном случае мы ищем слово «network».
На вашем компьютере есть описания пакетов. В них можно искать программу с помощью, например
apt-cache search network
В данном случае мы опять ищем «network», но в описаниях пакетов. Программа apt-cache работает только в ОС с пакетным менеджером APT.
Если у вас есть что-нибудь вроде GNOME то вы можете читать справки к приложениям бесплатной ОС. Справка больше похожа на книгу чем на ман-страницу, в ней возможны таблицы и иллюстрации.

Щёлкая по ссылкам справки вы переходите по её главам.
Насколько я могу судить, справки для программ бесплатных ОС делаются реже чем pdf-документы руководств. Это бумагоподобные документы, которые выглядят так же как будут выглядеть после их печати. Для их просмотра и печати обычно используют программу Evince, или Okular. Для показа этих руководств в консоли есть программа apvlv, но требуется организация фрэймбуфера.
Когда вы выбираете в оконной программе пункт меню Help это может вызвать как справку так и pdf-руководство.
Зачастую руководство поставляется отдельно от программы, и не в пакетах, а просто как файл, и скачивается с сайта программы.
Также в вашем распоряжении заметное количество бесплатных книг по бесплатным ОС и их программам, но они могут быть старыми.
Если вы хотите почитать про программу в консоли то стоит попробовать консольный браузер – зайдите на сайт программы. Там часто есть документация.
Защита данных. Конфиденциальность. Обновления.
Защита данных, и просто защита компьютера – это очень большая тема, и требующая постоянного внимания так как дыры в защите могут обнаружиться в любой момент. Мы живём в такое время когда вам и вашим данным угрожают не только люди, но и программы. Пугаться этого не надо. Вы знаете что нельзя оставлять включённой плиту – может быть пожар. Вы боитесь пожара, но не боитесь пользоваться плитой. Нужно не лениться защищаться.
Резервирование.
Так как главная опасность в потере ценных данных, то первое средство защиты данных есть копирование – резервирование – ценных данных так, чтобы они не были стёрты или повреждены, и, в то же время, могли быть прочитаны в будущем. Это можно сделать по-разному. Думаю, что не я один сбрасываю ценные данные на DVD-диски. Однако тут есть недостаток. Это невозможно сделать достаточно быстро и надёжно одновременно. Запись на такой диск достаточно медленный процесс, хотя время будет зависеть от количества данных. В организациях иногда используют стример, но это дорогое оборудование. Более реалистично использование карты памяти, однако она должна быть достаточно ёмкой. У некоторых людей – большие объёмы ценных данных. Этим людям не всегда удастся резервировать в интернет-хранилище.
В связи с большим объёмом данных (да и без него) возникает такая тема как архивация резервируемых данных (см главу об архивах).
Один из очень важных вопросов резервирования в том что оно должно происходить своевременно. Если между изменением данных и их резервированием мы имеем сбой то последнее состояние данных может не скопироваться. Почему-то этот факт не очень учитывается. Большинство программ для резервирования просто работают по расписанию.
Техника резервирования может быть самой разной. В частности, есть техника сохранения только изменений. Она может дать файлы, требующие специальной программы для их полезного использования.
В большинстве программ для резервирования есть функция восстановления данных. С ней надо быть осторожным так как тут вы имеете дело с потоком данных, которые могут заменять уже существующие данные.
Защита от вирусов и вторжений по сети.
Я объединил эти вопросы так как зачастую связанная с ними защита обеспечивается одной программой. Вирус есть потенциально вредная, и иногда очень опасная программа, которая не будет показывать вам что она представляет опасность. В частности, известны случаи, когда такая программа выглядела как антивирусная (на Windows). Пользователю не требуется знать как конкретно работает антивирусная программа. Я не припомню чтобы антивирусная программа не нуждалась в антивирусной базе данных. Такая база данных должна быть свежей, обновляться как можно чаще – в основном из интернета. Обновление, вообще говоря, можно выполнять вручную, либо автоматически. На медленном канале это может быть долгий процесс. Антивирусная программа находит подозрительные файлы и сообщает каким вирусом заражены эти файлы. На моей памяти такими файлами были пара документов и довольно много связанных с интернетом файлов, которые не представляли ценности. Антивирусная программа часто умеет отправить файл в карантин – то есть он не стирается автоматически. Если вы уверены что файл не опасен и нужен то, теоретически, вы можете его использовать. Есть такое мнение что на ОС вроде Linux антивирусные программы не нужны. По этому поводу есть хорошая пословица – бережёного Бог бережёт.
Есть онлайн-проверка файлов – проверка на вирусы на неком сервере.
Вторжение на ваш компьютер может быть выполнено программой. Затем, при наличии возможности, эта программа или человек могут произвести некие вредные действия. Это не обязательно действия, вредные лично вам. Они могут использовать ваш компьютер для своих целей. Чтобы этого не произошло есть много путей. В частности, это теснейшим образом связано с паролями в вашей ОС. Абсолютной защиты нет. В частности, взломщик или вирус может обнародовать или просто украсть, разрушить некую информацию. Это путь промышленного шпионажа, и государственного тоже. Известны случаи когда программы следили за пользователями.
Брандмауэр (firewall), роутер, точка доступа и ваш интернет-провайдер могут и будут фильтровать данные, это важный фактор защиты.
Уязвимости в программах и обновления.
И приложения, и ОС могут иметь «дыры». Они не обязательно делаются нарочно. Вероятнее всего это результат недосмотра и непродуманности. Программы с открытым кодом имеют преимущество в том что их дыры видны и быстро закрываются. Все полноценные ОС имеют средства обновления программной среды для уменьшения или ликвидации известных опасностей. В таких ОС как рассматриваемые в этой книге есть специальные люди, отвечающие за эти обновления. Также есть сайты вообще об уязвимостях в разных ОС. Обновления в области безопасности должны производиться как можно раньше – преимущественно через интернет.
Браузер. Поиск текстов в интернете.
Эта тема – одна из наиболее важных практически. С её помощью вы сможете продолжить своё образование выйдя за пределы этой книги. Браузер (browser) – это программа в основном для показа сайтов. Сайт, как и газета, в основном интересен своим текстом. Но, в отличии от газеты, он часто содержит видео, и может быть сильно замусорен рекламой. Сайт – это совокупность документов, доступных по одному адресу. Это не значит что каждый документ имеет буквально этот адрес, но основная часть адреса одна и та же. Один из документов является главной страницей. В данном случае страница и документ – одно и то же. С главной страницы так или иначе можно попасть на любую другую страницу сайта, и часто на другие сайты. Отсутствие страницы по известному адресу не означает что вы что-то не так сделали, а означает изменение сайта. То же верно про отсутствие ожидаемого материала на странице. Это не очень вероятно если у вас свежие сведения.
Более конкретно страница это прямоугольная лента, ширина которой может быть больше чем ширина окна где страница показана. Высота (или длина) страницы может быть любой – от 10 см до длины книги. При печати эта лента делится на листы браузером. Предварительный просмотр есть просмотр перед печатью, и вы сможете увидеть что получится на бумаге.
По краям окна браузера есть линейки прокрутки для перемещения страницы или по странице. Благодаря этому вы можете видеть любую часть страницы. Наиболее удобный и быстрый способ движения по странице – вращение колеса мыши пока её курсор на странице.
Наиболее понятный способ запроса страницы – по её адресу. Вверху окна браузера есть строка адреса для этого. Однако это практически неудобно так как адреса часто длинные и напоминают бред. Гораздо проще и быстрее перейти к нужному документу по ссылке. Но для этого у вас должен уже быть документ с этой ссылкой. Ссылка – это часть страницы где возникает курсор мыши в виде руки с указывающим пальцем. Обычно ссылкой является подчёркнутый текст.
О чтении сайтов можно много говорить. Я ограничусь лишь вопросом о поиске страниц с помощью поисковой машины. Поисковая машина не является сайтом. Она есть комплекс программ для поиска текстов и прочего на сайтах. Все поисковые системы имеют начальную страницу, внешне очень похожую на сайт. На этой странице всегда есть поисковая строка. Туда вводится текстовый запрос. Затем надо нажать Enter чтобы браузер отправил этот запрос поисковой машине. В результате вы получаете выборку страниц, которая обычно состоит из множества страниц со ссылками и обрывками текстов. Ссылки ведут на документы где каким-то образом упомянуты набранные в запросе слова. В большинстве случаев нужная информация находится очень быстро – на первых страницах выборки. Иногда её надо искать несколько дней, но это очень редкий случай.
Когда вы переходите от одного документа к другому то предыдущий документ может быть заменён на следующий. Во всех браузерах есть способ вернуться обратно. Обычно это крупная стрелка влево вверху окна браузера. Там же есть стрелка ведущая вперёд – в противоположном направлении.
В браузерах, в документах часто показаны и нужны элементы управления – списки и прочее. Без их использования вы зачастую не получите желаемый результат. Так, например, некий список требуется для уточнения того что вы хотите от сайта. Сайт с точки зрения его администратора – это не столько документы, сколько механизмы построения этих документов, и обеспечения других функций. Пока о них речь не идёт. Вам достаточно читать статьи интернета и учиться. Такие браузеры как Chrome, Firefox, Safari популярны и лучше или хуже описаны в интернете.
Начальная страница российской поисковой системы Яндекс имеет адрес yandex.ru и ya.ru.
Уменьшение стоимости работы в интернете.
Если вы выходите в интернет из города то вам это может быть не важно. Стоимость лучше всего видна при чтении тарифов интернет-провайдеров – «телефонных», «проводных» – например, Ростелеком, Beeline и прочих. Вы всегда должны конкретно знать как вы оплачиваете работу в интернете. Уменьшение стоимости обусловлено тем фактом что всё ещё стоимость может зависеть от количества переданных данных. И чем дальше вы от городов тем это вернее.
Для уменьшения количества данных есть такие пути
избегать запрашивать большие данные. В частности это означает выбирать небольшие приложения и образы ОС.
Конвертировать большие данные в небольшие с помощью конвертеров на сайтах.
Очищать от рекламы и лишнего оформления страницы с помощью сервиса webwarper.
Использовать технологию сжатия браузера Opera – либо в нём, либо в других браузерах если возможно – см интернет.
Использовать фильтрацию данных с помощью брандмауэра.
Использовать блокировщик рекламы (см интернет)
применить кэширование
отключить запрос на изображения, видео, звук, анимацию в браузере. Это самый простой путь.
Чтение статей интернета. Интерпретация инструкций.
Как правило, полезный текст статьи находится в середине страницы. Иногда надо пролистать вниз чтобы увидеть его. Если вывод графики не отключён в браузере то вокруг полезного текста – масса рекламы.
Типичная статья – например, в блоге, то есть «дневнике», выглядит так:
… а теперь ставим ndiswrapper
# apt-get install linux-headers-$(uname -r|sed 's,[^-]*-[^-]*-,,') ndiswrapper-utils-1.9 wireless-tools
Многие люди в ужасе спрячутся под стол. Но важно ещё и то что не поймут. Или вот ещё пример, нуждающийся в предупреждении:
git clone https://github.com/cjdelisle/cjdns.git cjdns
cd cjdns
Собственно сборка:
./do
– из https://xakep.ru/2014/09/05/mesh-networks/.
В первой строке используется программа git. То есть предполагается что она у вас есть. Во второй строке вы переходите в каталог с названием cjdns. Но это сработает только если вы в более общем каталоге – включающем этот каталог. Об этом ничего не написано. Предполагается что вы заняты только этой работой. И после каждой команды вы можете получить текстовые реакции программ.
Что касается первого примера – тут всё станет понятно если вы читали руководство по bash. Обычно блоги не рассчитаны на совсем невежественных людей. Это может раздражать. Но надо вспомнить что молодые люди учатся, и это у них не трудный процесс. Им не нужно «разжёвывать» смысл. Решётку в начале строки, номера строк забивать не надо. Решётка уже должна быть в приглашении. Она и будет если вы работаете как администратор. Да, вы не знаете что такое ndiswrapper. Тогда ищите это слово с помощью Яндекса или любой другой поисковой машины. В блоге ничего не будет написано о том как это делать – сами должны знать, не дети. Если вы просто скопируете второй пример в терминал то там могут быть разные казусы – хотя бы потому что туда попадёт простой текст, не команды.
В примерах могут быть приглашения bash. Их не надо забивать. И неважно что они не совпадают с вашим приглашением.
Команды su и sudo дают одно и то же, но это не значит что наличие одной означает наличие другой. Команда с sudo из блога про Ubuntu не будет работать на Debian, а вот если использовать ту же команду без sudo то всё заработает, но прежде надо подать su чтобы стать администратором.
Теперь рассмотрим вопрос об именах каталогов. Имена каталогов могут быть нужны в командах, но они не всегда должны быть такими же как в репликах форума. Например, если в реплике команда создаёт каталог с именем catalog, а он у вас уже есть, то использовать такую команду не надо. Также, например, если в этот каталог программа что-то пишет, а там уже есть что-то,то вы получите помойку в этом каталоге.
Сказывается сленг. Смотрите словари.
Помощь удалённого помощника.
«Удалённого» в смысле «находящегося далеко». Когда рядом нет помощника то в худшем случае вы звоните кому-то. Но тут начинается куча вопросов и разговоров потому что он не знает что конкретно сделано, что есть и даже что вы хотите. Ситуация становится даже опасной. Всё гораздо легче когда ваш помощник работает за вашим компьютером. Доступ к нему можно организовать через SSH, которая есть почти везде или везде. Либо через программу, позволяющую помощнику видеть вашу экранную картинку. Он будет работать с мышью и клавиатурой вашего компьютера. Вам при этом достаточно быть дома, рядом с компьютером.


