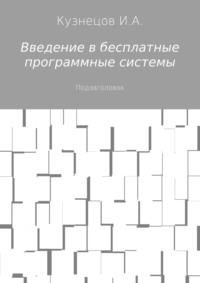Компьютер и информатизация на селе
Рассмотрим установку на общедоступный компьютер эмулятора Virtualbox и его использование. Это обычная программа. Для тестирования поставленной в виртуальную машину системы вам не потребуется иметь административные права в ОС компьютера. При этом они вам могут потребоваться в ОС виртуальной машины. В эмуляторе вы сможете тестировать работу ОС для компьютера, планшета (Android), роутера или точки доступа (OpenWRT для PC).
– Убедитесь, что на компьютере есть хотя бы 10 гб свободного места, и вы можете выделить для компьютерной системы хотя бы 128 (иногда меньше) мб оперативной памяти. Окружающие вам помогут.
– Поставьте эмулятор. Для этого вам потребуется его установочный файл, совместимый с наличной ОС. Для установки эмулятора, но не его работы, потребуются права администратора – если у вас не старая ОС.
– Создайте виртуальную машину. При этом вам придётся создать условный жёсткий диск, который на самом деле является файлом.
– Настройте виртуальную машину. В результате для неё должен быть доступен заранее полученный образ диска устанавливаемой системы. Не используйте образ для сетевой установки – на общедоступном компьютере вам не разрешат много получать из интернета.
– Стартуйте систему в виртуальной машине. Вся ваша деятельность с системой виртуальной машины проходит либо в окне, созданном эмулятором, либо в полноэкранном режиме.
– Поставьте ОС на условный жёсткий диск.
– Теперь вы можете ей пользоваться, но помня, что на общедоступном компьютере может быть невозможно много брать из интернета, и у вас небольшой условный жёсткий диск.
Рассматриваемый эмулятор очень нагляден и подробно описан на русском в интернете.
Для пробы системы многих планшетов – Android – вам потребуется его версия для PC. То же верно по систему для роутера или точки доступа.
Для многократной работы с эмулятором и его системой убедитесь что их не сотрут. Также вам надо чтобы другие не могли подобрать пароли к системе в эмуляторе. Иначе эта система будет общедоступной, и может быть разрушена.
Часть 12. Некоторые команды и программы в UNIX.
Команды могут запускать программы, либо работать сами. Если команда или программа созданы для ответственных действий, влияющих на работу других людей, то, очень вероятно, что эта программа или команда требует работы администратора, или работы от его имени. Рассмотрим некоторые команды и программы из FreeBSD 11. Они во многом такие же что и в Linux. Если программа не поставлена то её нельзя использовать. Набор программ не зависит от архитектуры.


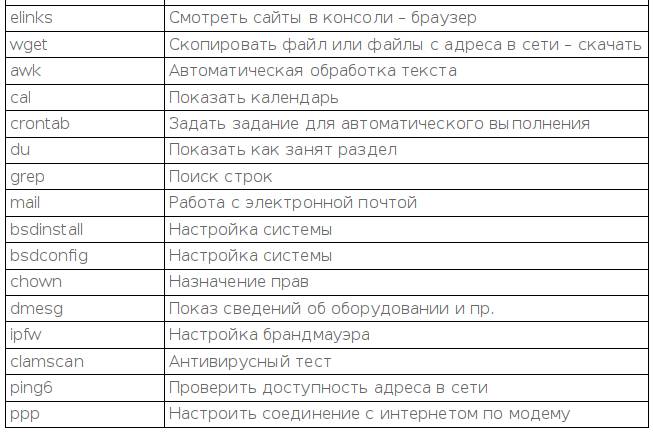
На самом деле, конечно, команд и программ намного больше.
Часть 13. Простейшая рабочая среда, основанная на консольных программах.
В наше время для Linux и BSD существует масса программ. Можно создать рабочую среду на основе любой из нескольких оконных сред. Нас интересует простейшая среда. Она же может оказаться самой подходящей в плане минимизации объёма программ, взятых в интернете. Она основана на командах. Это хорошо в плане простоты и возможности описания. Вот что войдёт в эту среду.
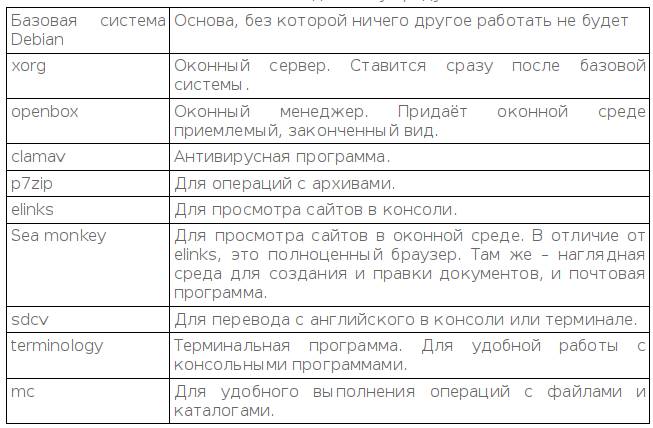
Для решения многих задач можно использовать расширения и приложения полноценных браузеров (в данном случае это sea monkey). То же верно про некоторые сайты.
Часть 14. Что такое программы. Установка программ. Архивы.
Программы – это то что действует, работа программы всегда выражается в изменениях в оперативной памяти, и часто – в файлах. Именно программам мы обязаны вначале компьютерной эры счётом, а затем и многим другим. Программы работают либо сами, либо под ручным управлением пользователя. Это инструменты, позволяющие выполнять полезные работы.
Более конкретно – программы существуют либо как скрипты, либо как компилированные файлы. В первом случае программа представляет собой текст на языке программирования – понятный программисту. Скрипты могут быть в любой ОС, но традиционно потребность в них больше на UNIX. Это может не нравиться, но тут же благодаря этому, и автоматизация. Скрипт представляет собой текстовый файл.
ОС в том виде в каком она поставляется, после её установки содержит много программ. Но их обычно не хватает. Каждый пользователь должен понимать что ему надо иметь под рукой программы, и уметь их ставить. Программы ставит администратор.
Скрипты ставить не надо. А вот другие программы обычно ставить надо. Установка – это процесс, в результате которого программа интегрируется в программную среду, и становится полезной, готовой к использованию. Вы имеете дело не с нагромождением программ, а с системой программ. Почти все сборки UNIX имеют свои репозитории – хранилища программ, и пакетные менеджеры для операций с пакетами. Программы хранятся в пакетах. Пакетный менеджер следит за тем чтобы вы имели непротиворечивый и достаточный набор пакетов. В Debian, и его родственных ОС используется пакетный менеджер APT, в BSD – pkg.
Иногда нужная программа отсутствует в репозитории. В таком случае она может быть вне его – в интернете, или у ваших знакомых. Часто такие программы поставляются в виде архивов. И в репозиториях они в виде архивов.
Архив – это файл, который содержит как минимум один файл – как правило в сжатом виде. Этот сжатый файл нельзя непосредственно использовать. Его надо вынуть из архива.
Различают поставку программ в готовом, и в исходном виде (source). Если программа в исходном виде, то часто вам нужно её компилировать, и ставить вручную. Но пакетный менеджер её не регистрирует, и не может с ней работать. Такая программа теоретически может помешать другим программам.
У каждой программы есть требования. Пакетный менеджер сам учитывает их. В случае программы, просто скачанной из интернета с её сайта или полученной ещё как-нибудь не из репозитория, вам может потребоваться прочесть приложенные файлы чтобы знать требования, и знать что делать.
Все программы лучше или хуже описаны. Часто программы при установке ставят свою man-страницу. Некоторые программы имеют большое руководство, но оно в интернете, или может потребоваться программа для показа PDF или PS-файла чтобы его читать.
Всегда желательно прежде установки программы поискать в интернете сведения о ней.
Часть 15. Ручная правка текстов, публикации, кодировки. Сохранение изменённого файла.
Обработка текстов вручную – всё ещё очень распространённая практика. Также для печати или просто для хорошего вида может быть надо создать то что я назову публикацией.
Также ручная правка текстовых файлов в UNIX есть обычный способ настройки программ. После этого обычно надо перезапустить программу чтобы новые параметры работы (настройки) заработали.
И создание публикаций, и настройка программ, и почтовая переписка, и посылка сообщений, и работа с программами держатся на базовых, популярных приёмах ввода и редакции текста.
В данном случае под этим понимается работа с клавиатурой. Текст вводится на месте текстового курсора, который обычно имеет вид мигающей полосы. Может потребоваться поставить его в нужное место щелчком мыши или стрелками на клавиатуре.
Для стирания символов используются клавиши delete, backspace. Для начала абзаца – enter. Для ввода запятой – одновременно shift и точка (они рядом). Способы ввода символов определяются раскладкой клавиатуры и языком ввода. Способ смены языка определяется в настройках системы. Вы можете экспериментировать. Клавиатура в большой степени повторяет печатную машинку. Зажатый shift поднимает регистр, caps lock сменяет регистр. Клавиши numlock, ctrl, alt, F1…F12 не влияют на текст.
Для листания текста нажимайте page down или page up – вниз и вверх. При этом перемещается курсор. В конце и начале текста листать нельзя – некуда.
Есть понятие выделенного текста. Выделенный текст называется выделением. Это не оформление текста, а обозначение части текста, с которой вы можете работать. Практика выделения и приёмы работы с ним определяются программой где вы редактируете или читаете текст. Выделенный текст можно удалить, перетащить, скопировать в буфер обмена. Из буфера обмена его можно вставить.
Буфер обмена – это часть оперативной памяти устройства, которая в один момент обычно вмещает лишь одну порцию текста и\или чего-то другого. Буфер обмена стирается при выключении компьютера или другого вашего устройства.
Выделение обычно делается мышью при зажатой левой кнопке, либо стрелками при зажатом shift.
После правки любого материала его обычно надо сохранить. На техническом уровне это значит что создаётся или переписывается файл. Часто программы-текстовые редакторы умеют сами сохранять файл через каждые, скажем, 10 минут. Тем не менее надо в конце работы с файлом или новым текстом сохранить его вручную.
Есть понятие текстового файла. Это файл с текстом. Его иногда называют иначе смотря по его особенностям. Тем не менее это текстовый файл. В некоторых случаях файл программы вы тоже сможете прочесть, но он не считается текстовым. Текстовые файлы являются материалом для ручной или автоматической правки.
Вам может потребоваться понятие кодировки (encoding, code page) текстового файла. Если текст нечитаем, то, возможно, он записан не в той кодировке. От этого он не перестаёт быть текстовым. Компьютер манипулирует не символами, а битами данных. Бит есть либо единица, либо ноль. Компьютер не «знает» что для вас эти биты есть текст и передача смысла. Как так можно передать текст? Можно. Если у нас есть только один бит то мы можем обозначить им лишь два состояния чего-либо. Так можно было бы записать текст если его алфавит состоит из двух символов. Если вы имеем 8 бит – то есть байт, то наши возможности гораздо шире. Если мы хотим обозначить один символ одним байтом, то мы могли бы назначить для одного символа любое сочетание битов в байте. Таких сочетаний 256. Если для обозначения одного символа используется два байта, то такая кодировка называется двухбайтовой. Это не слишком много. Исторически сложились многочисленные письменности со множеством символов. Таким образом для правильного отображения и ввода текста важно в какой кодировке текст, и как он почитан. Если предполагаемая кодировка не соответствует кодировке текста то вы не получите правильный текст.
Сейчас проблемы с кодировками обычно возникают лишь в случае чтения браузером отдельных старых файлов.
Проблемы с кодировками надо отличать от проблем со шрифтами. Шрифты могут не содержать нужных символов. В таком случае обычно отображается пустой прямоугольник.
О публикациях.
У некоторых пользователей может сложиться впечатление что в компьютере можно лишь набирать тексты как на печатной машинке. Это неверно. Все современные книги созданы в компьютере, и были выведены на экран в печатном виде перед печатью. Это возможно на UNIX.
Исторически одной из первых программ для этого была ROFF. Но сейчас из старых программ используется лишь Latex, и его родственные программы.
Более свежие, но не всегда лучшие разработки – офисные программы и текстовые редакторы – часто показывают документ в печатном виде, с иллюстрациями и прочим. Это всегда оконные программы.
Также программы и технологии создания публикаций на основе легковесных языков разметки обрели популярность. Это не языки речи или письма. Это языки обозначения типографских характеристик и элементов документа. В результате – достаточно сложные типографские документы. А в основе – текстовый файл. Текстовый файл хорош тем что его можно обрабатывать автоматически, и его можно править чуть ли не в телефоне.
Для создания хорошей публикации важен шрифт. Шрифты не входят в сами документы. Они ставятся отдельно, и распространяются с лицензиями – платно или бесплатно. Немного шрифтов поставляются в ОС.
Публикацию не обязательно печатать и слать почтой. Её можно послать как файл через электронную почту. Вы можете бесплатно публиковаться в интернете.
Желательно обозначить дату правки публикации и обозначить под какой лицензией она публикуется. Помните что всегда желательно чтобы был алфавитный указатель. После печати он – единственное средство поиска терминов в документе. Он составляется автоматически, на основе уже готового текста.
Часть 16. Что делать со старым компьютером?
Продавец старого компьютера может сам не знать его состояния. Также вы иногда можете купить или получить даром списанный компьютер. Вы можете найти компьютер. Что следует делать?
– отключите компьютер от сети питания
– осмотрите его снаружи и внутри на предмет повреждений и загрязнений
– всегда по возможности получите и дисплей
– перед включением оставьте технику без упаковки для естественного прогрева и высушивания
– убедитесь что ничего не отошло в компьютере
– подключите к компьютеру дисплей, клавиатуру и мышь, провод питания
– включите компьютер и внимательно смотрите что происходит
– если вы видите признаки работы ОС то стоит посмотреть нет ли каких-либо полезных вам программ или документов
– если нет признаков работы ОС то это может быть от технических проблем или отсутствия деталей
– при первой возможности соберите как можно больше сведений о составе компьютера
– обычно жёсткий диск уже изношен, и его следует заменить. Но прежде попользуйтесь компьютером для его оценки. Вам нужен исправный и достаточно быстрый компьютер, к которому ещё можно найти нужные детали. Таковыми являются колодки оперативной памяти, сетевые платы, клавиатуры, мыши, платы с разъёмом USB – если это надо, кулеры, устройства для лазерных дисков, звуковые платы, блоки питания, и так далее. Материнская плата может ставить предел видимой и используемой ёмкости жёсткого диска, и ограничивать версии разъёма USB. Она содержит старые разъёмы для плат расширения вроде сетевой платы. Если компьютер вам не подходит то не выбрасывайте его – он может устроить других
– так как вам нужна исправная программная среда то надо поставить заново совместимую ОС – если техника это позволяет
Часть 17. Проблемы и освоение программ.
Проблемы разного рода – часть информатизации, и использования компьютерных устройств. Если вы думаете что у вас всегда будут ответы на ваши вопросы, или вам достаточно будет просто нажимать какие-то кнопки, то вы заблуждаетесь. Значит ли это не стоит связываться с этой техникой? Если у вас нет терпения или вы не хотите учиться – да, может быть это не для вас.
Одно перечисление проблем было бы почти нерешаемой задачей. Но источники проблем можно обозначить без труда, это
– аппаратура, и её встроенные программы
– операционная система, и программы
– вопросы связи
– совместимость программ, оборудования
Как именно решаются эти проблемы?
– Самое мощное средство – образование. Чтение перед действиями, в частности перед покупкой чего-либо.
– Второе мощное средство – мышление. Оно требует логики и знания.
– Третье средство – общение с другими пользователями.
– Четвёртое средство – аналитическое мышление и придирчивость, точность. Всегда старайтесь всё узнавать точно и конкретно. Не опирайтесь на свои предположения.
– Пятое средство – ведение дневника с записью всего важного, если надо – всего подряд. Это позволит разгрузить память, и восстановить своё знание при перерывах в деятельности. Дневник должен давать однозначное описание, и быть чётким.
– Шестое средство – эксперимент. Используйте его с осторожностью.
– Седьмое средство – чтение логов программ. Логи, или логфайлы – это журналы операций и состояний программы.
– Восьмое средство – тестирование техники и программной среды. Например, вы можете узнать какие процессы есть, а каких нет.
– Девятое средство – перезагрузка ОС, переустановка программ, и ОС, перезапуск программ, перенастройка программ.
Перечислим некоторые конкретные ситуации.
– Не хватает напряжения – техника не работает как надо.
– Не годятся провода – не хватает напряжения.
– Пропало питание – техника выключилась или перезагрузилась.
– Программы, как кажется, не работают как надо – обычно работают правильно, но пользователь не всегда правильно понимает их и правильно действует.
– Нет выхода в интернет. Это не всегда из-за неисправности или низкого качества устройств связи. Часто это от слабого сигнала и низкой скорости связи, а также неправильной или отсутствующей настройки системы и программ. Также может потребоваться настройка мобильного телефона, роутера, точки доступа.
– Не видно чтобы работала программа. Некоторые программы никак себя не проявляют внешне. Многие медленно начинают работу. Некоторые программы и не должны работать – например, при неподходящей битности. 64-битные программы не будут работать на 32-битной системе. Изначально и наоборот тоже, но всё же можно настроить систему для работы 32-битных программ на 64-битной системе.
– Техника выключается – часто из-за пыли в ней.
– Техника не работает – иногда устройства могут изнашиваться, причём за два-три года.
– Не отключается устройство хранения – по крайней мере один файл на нём занят, захвачен программой.
Самой частой проблемой является работа программ, вернее, их работа при том что ими управляет пользователь. Надо понимать что программа сделана исходя из того что пользователь её понимает, и знает что, когда, зачем, и как делать. Надо понимать с чем работаешь, и каким образом. Человек без знания терминологии может оказаться совершенно дезориентированным из-за своих догадок. Кроме того, в UNIX принято делить сложные работы на более мелкие части, которые выполняются отдельными программами.
Часть 18. Микрокомпьютер raspberry pi B.
В обиходе микрокомпьютерами называют малогабаритные компьютеры, но не неттопы, а компьютеры особой конструкции, размером с ладонь. Они очень дёшевы. Их вычислительная мощность не так велика как у полноценных компьютеров, но она для многих покупателей будет достаточна. Если у вас есть возможность найти полноценный компьютер – покупайте его – только не очень старый. Он должен быть не старше 10 лет. Хотя более древние – тоже лучше чем ничего. Пригодный компьютер можно найти на помойке.
Тем не менее тут будет рассмотрен микрокомпьютер. Он дёшев в почтовой пересылке. Конкретно будем рассматривать raspberry pi B. Он хорош тем что его можно подключать к телевизору стандартного разрешения через разъём RCA. Телевизор советского изготовления может не иметь такого разъёма.
Что такое этот микрокомпьютер? Это компьютер для небольших вычислительных нагрузок, выхода в интернет, обработки звука (но не видео), счёта, набора и чтения публикаций, переписки по электронной почте, обработки изображений, печати и так далее. Это прекрасное приобретение для тех кто не решился купить нечто более дорогое, или не может купить. Микрокомпьютер основан на микропроцессоре архитектуры ARM и стоит 35$, но в магазинах он получается дороже. Микрокомпьютер обладает
– 512 мб оперативной памяти, что требует оптимизированных или лёгких программ вроде браузера midori или текстового редактора geany
– 2 портами USB. Этого может быть мало. В таком случае используйте разветвитель – хаб
– портом Ethernet. Это стандартный порт под выделенную линию интернета или локальную сеть, или роутер, или точку доступа
Для микрокомпьютера создано много ОС. Всё же основной, наверное, является Raspbian (то есть Debian). Есть FreeBSD.
В качестве жёсткого диска выступает карта памяти. Благодаря этому микрокомпьютер совершенно бесшумен. Он не имеет вентиляторов охлаждения.
Потребление электричества – не более 5 ватт. Это позволяет питать микрокомпьютер от аккумулятора хотя бы в течение нескольких минут после потери питания от сети питания. За это время можно вручную или автоматически безвредно выключить микрокомпьютер.
Также стоит обратить внимание на микрокомпьютеры вообще, в частности на модель raspberry pi A+.
Часть 19. Вопросы защиты.
Это защита от вирусов и проникновения в ваше устройство. Вирус – это вредная программа. Она не будет явно показывать свою вредность. Но может вредить. Всегда используйте антивирусную программу. Она же иногда и мешает проникновению (то есть взлому). Будьте осторожны с беспроводными сетями так как они достаточно легко поддаются взлому, изучите этот вопрос. Обычными средствами защиты являются
– ограничение потоков данных с помощью программы-брандмауэра, или роутера, или точки доступа
– длинные, непредсказуемые пароли, обязательный выход из всех личных кабинетов и подобных режимов работы сразу после выполнения необходимых действий
– регулярное – лучше автоматическое – копирование всех ценных материалов на посторонний носитель. Это надо делать как можно раньше после изменения данных, лучше всего – автоматически
– получение обновлений безопасности, отслеживание сообщений об уязвимостях – проще всего в интернете, с помощью ленты новостей
– частое обновление антивирусной базы вашей антивирусной программы, проверка ваших файлов антивирусной программой
– переход на менее уязвимую ОС – семейств Linux или BSD
Часть 20. Аренда вычислительной мощности – упущенная возможность.
Обратите внимание на аренду на городских сервисах VDS или VPS. Благодаря им вы получаете совсем другие возможности. Что делать бедному человеку если он не может или не решается потратить 2000-4000 рублей на компьютер? Не все знают что за 200-300 рублей в месяц можно арендовать компьютер на таком сервисе. Это значит что вы получите возможность
– выполнения программ
– хранения данных
– использования быстрого канала связи с интернет
– управления всем этим
– наращивания при нужде своих возможностей
используя такой сервис. Оплата выполняется самыми разными способами, в том числе через почтовое отделение. Вам не требуется куда-либо выезжать.
Конкретно вы можете управлять вашим «компьютером»
– через шифрованный канал с помощью команд – обычный, популярный способ
– через передаваемую вам картинку рабочего стола – если он есть, и есть программа, обеспечивающая эту передачу; канал тоже должен быть шифрованным
В последнем случае вы видите экранную картинку удалённой – виртуальной – машины, и можете с ней работать так же как с реальным компьютером – с помощью мыши и клавиатуры. Это можно сделать даже с планшета или некоторых телефонов, но удобнее всего с микро– или обычного компьютера.
Вы можете в любой момент перестать пользоваться сервисом.
Узким местом может быть передача данных на ваше устройство и с него. Но этот вопрос со временем решается всё лучше.
Ищите информацию об этом в интернете.
Часть 21. Печать.
Под печатью тут понимается вывод документа на бумагу. Это всё ещё нужно – особенно начинающим так как они могут побояться читать с экрана. Это достаточно простой вопрос в его классическом виде. А именно – у вас на компьютере есть документ, есть программа, которая его показывает, есть принтер, принтер готов к печати, вы одним-двумя щелчками мыши на экранных кнопках программы печатаете либо весь документ, либо его часть. При этом используется драйвер принтера. Его может быть надо ставить перед печатью – однократно, именно чтобы иметь возможность печатать на вашем принтере.
Однако это не всё. Во-первых, при этом используются стандартные параметры печати. Во-вторых, это не единственное устройство для печати. Многие телефоны и планшеты позволяют печать без посредства компьютера. Кроме того, многие телефоны умеют выдавать на принтер изображения. Это позволяет так печатать страницы документов – если они существуют как изображения, точнее, как графические файлы формата JPEG.
Остаётся вопрос о конвертации в эти файлы. Это можно сделать на многих сайтах. Ищите информацию в интернете.
Цветные документы не требуют цветной печати. Они будут напечатаны в оттенках серого, но при этом сами цветные части могут быть плохо различимы.
Печать растрачивает чернила или порошок. Они находятся в картридже принтера. Всегда ищите информацию о дешёвых картриджах, чернилах и порошке. Так называемые альтернативные картриджи могут подвести, но могут и нормально работать, и существенно сократить расходы.
Если вы не уверены в том стоит ли печатать все страницы сразу то печатайте одну для пробы.
Вы можете сами уменьшить стоимость печати. Для этого есть такие пути