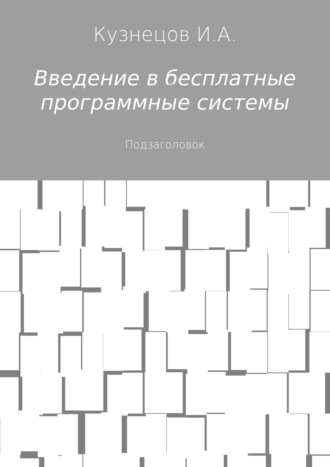
Введение в бесплатные программные системы
Отсутствие приложений не следует путать с их доступностью или простотой приведения в компилированный вид. Доступность приложений определяется вашим выходом в интернет, содержимым носителей и настройкой ОС, а компиляция программ – не вопрос наличия программ. Если у вас есть программа как текст, то есть исходный код, то программа у вас есть. Вопрос в том как её компилировать, и удастся ли это.
Заметьте что 64-битные версии программ не работают на 32-битных ОС. И наоборот изначально, но в этом случае можно заставить ОС всё же запускать 32-битные программы.
Есть несколько способов сделать портабельные программы – мало связанные с ОС, переносимые. Но вот скачать готовую портабельную программу из интернета зачастую вы не сможете – их там мало.
Программы поставляются в виде пакетов (мы говорим о бесплатных ОС). Есть программа alien для конвертирования пакетов из одного типа в другой – то есть вы можете взять пакет для одной ОС, и использовать его в другой. Однако это крайняя мера, и лучше для такой программы сделать “песочницу” в виде chroot-окружения или с помощью xstow.
Вообще chroot-окружение, как и работа другой ОС на том же компьютере – это тоже выход. Также вам может быть полезной программа xstow.
Где взять ОС и приложения.
Если на Западе выход в интернет обычно выполняется через ADSL-линию, то в России это не так. Расчёт западных программистов и сборщиков на хороший интернет-канал не везде оправдан. Если вы – в Москве, Петербурге, любом крупном городе, то, вероятно, там вы можете получить быстрый канал интернета, и за приемлемые деньги. В других случаях это может быть не так. Если можете – берите ОС и программы из интернета. Интернет всё равно нужен.
Если нужного выхода в интернет у вас нет, или он лимитирован, то покупайте диск с ОС и программами в интернет-магазинах, или на таких сайтах как filepost.ru. Хорошо если вы сможете списать ОС в школе, интернет-кафе, у знакомых, на работе. Не делайте это просто так, а поговорите с компьютерным администратором. Тем более что он может снабдить вас диском или дисками с ОС и программами.
Электропитание.
Не обладающий аккумулятором компьютер моментально отключается при потере питания. Это не только ведёт к откату состояния данных в первоначальное состояние – бывшее перед вашей последней редакцией данных, но и может полностью разрушить работу отдельных программ и расстроить ОС. Поэтому этого следует избегать всеми средствами. Электрик должен предупреждать об отключении тока. Стоит написать об этом на электрощитке.
Лучшим средством от потери питания является устройство бесперебойного питания. Оно обеспечивает работу компьютера в течение нескольких минут после потери питания, и сигналит звуком о потере питания. В лучшем случае устройство умеет грамотно завершать работу ОС и приложений или уводить компьютер в спящий режим, и убытков нет или они минимизированы. Это значит что устройство должно уметь работать с вашей ОС. Для этого можно использовать программу nut.
Также важны менее дорогие устройства – фильтры питания. Электроснабжение в России всё ещё советское и рассчитано на бытовую технику, терпящую перепады напряжения. Компьютеры всегда желательно подключать так чтобы скачки напряжения сглаживались – через фильтр питания. Для принтеров и прочих подобных устройств это может быть не так надо.
Если вы живёте в деревне.
Российская деревня может и заинтересована иметь компьютерные системы. Их организацию лучше всего выполнят молодые люди или инженеры. Обратите внимание на следующие советы и вопросы
Распределите расходы на всех заинтересованных лиц. Это означает коллективное использование техники и услуг. Задействуйте областную власть.
Всегда тщательно продумывайте свои действия.
Расскажите соседям о выгодах информатизации.
Помните что у старшего поколения часто плохое зрение и невысокая обучаемость.
Вы особенно заинтересованы в печати “микрофильмов” на прозрачной плёнке, печати на дешёвом принтере с низкой стоимостью распечатки, выводом информации на большой экран (например крупный телевизор), вы заинтересованы в микрокомпьютерах вроде raspberry pi.
Освойте свои мобильные телефоны.
Хорошим помощником может оказаться DVD-плеер, диски для него можно получать по почте с помощью сайта filepost.ru.
Вы можете арендовать ОС на компьютере в городском сервисе VPS, и использовать его вместе или отдельно от ваших устройств. Это недорого – особенно если не пить. Вы получите “компьютер” для почти любых действий, доступный через интернет. Оплачивать можно через почту.
Ставьте технику только в помещениях с нормальной температурой.
Стоит подумать про индивидуально собранный live-диск. Он переносит сбои питания.
Деревенская локальная сеть с телефонами, основанная на Wi-Fi, может заметно улучшить жизнь и сократить расходы на интернет.
Подробнее – на pkprovincia.ucoz.ru.
Опасности.
Опасности надо всегда помнить и знать. Применительно к работе с компьютером они таковы:
потеря уникальной информации
потеря неуникальной, но ценной информации
разрушение информации
воровство информации, разглашение секретов
разрушение рабочей среды, программ
слишком большие денежные расходы
сбои и порча техники
Чтобы избежать этих опасностей, надо
использовать антивирусную программу
использовать настроенный firewall
знать свою ОС и приложения
не спешить
всегда думать о последствиях
никогда не оставлять открытыми почтовые ящики и личные кабинеты, держать пароли в секрете и не делать их предсказуемыми или слишком простыми
обновлять программы, связанные с защитой (security)
не использовать старые, неподдерживаемые программы и ОС. Старый текстовый редактор – это не страшно, но части ОС, ответственные за безопасность – это совсем другое дело.
копировать ценные данные и программы на посторонние носители (резервировать)
Важно: не беспокойтесь что вы с помощью программ сломаете технику.
Трудности с компьютером и мышление.
Трудности надо отличать от опасностей. Так, например, неудача компиляции не есть опасность, проблемы с выходом в интернет не есть опасность. Трудности с компьютером обычно никак не связаны с техникой. Ваши компьютерные опыты могут навести на мысль что у вас трудности с программами. Однако трудности с программами во многих случаях быстро проходят по мере улучшения вашей квалификации.
Трудности закономерно возникают при механическом, лишённом понимания стиле работы. Некоторые стремятся именно к нему, не зная что это путь к гипертонии. Они стремятся как можно меньше думать, а вместо этого найти конкретную инструкцию. Так можно полностью разрушить и расстроить всё ценное что есть на компьютере. Компьютер требует осмысленной работы, и мышление необходимо. Старшее поколение ожидает что надо просто «подать команду». Это полная чепуха – даже если вы работаете в консоли. Старшее поколение избегает мышления, знания. Нынешняя молодёжь не говорит «это для меня слишком сложно». Она понимает что эти слова – шлагбаум на пути в 21-й век. Я совсем не хочу сказать что конкретно каждому нужен компьютер. Я говорю что нельзя сделать омлет не разбив яиц.
Может быть некоторые думают что у них «не хватит мозгов». Всегда старайтесь поддерживать интерес, и добивайтесь от своих помощников чётких и понятных ответов. Однако не ждите что компьютерную подготовку можно создать за 10 минут разговора по телефону. Она создаётся постепенно, она строится как дом из кирпичей. Если у вас есть интерес то мозг будет гораздо лучше усваивать.
При этом не стремитесь зубрить. Вместо этого научитесь внимательно слушать и читать.
Нужна организованность. И держите свои эмоции в узде. Не раз и не два у вас что-то не сработает. Проблема в том что неопытный человек может очень долго не понимать что неудача в начале дела совершенно ничего не говорит о неудаче в конце. Эта неудача даже нормальна пока вы мало знаете, и работаете наудачу.
Старый HDD. Проверка HDD.
HDD – это жёсткий диск. Пока это основной носитель при работе с компьютером (в планшетах нет HDD). Поэтому крайне важно его «здоровье». Все современные HDD имеют встроенную систему контроля и диагностики SMART. С её помощью, с помощью тестировочной программы вы проверяете ваш HDD. Это надо обязательно делать если вы купили старый компьютер. Его HDD может быть изношен, и по-хорошему его надо заменить.
Хранитель экрана.
Хранитель экрана (screensaver) – это программа, обычно присутствующая в поставке ОС, хотя её наличие может зависеть от наличия наглядной рабочей среды. Так, например, если вы ставите Debian, то вы можете поставить его так что там этого не будет, но сам хранитель экрана есть на исходном лазерном диске.
Хранитель экрана автоматически выводит на экран бессмысленную картинку – часто подвижную, если вы не работаете с компьютером, или просто выводит чёрный цвет. Чтобы прогнать эти проявления надо подвигать мышью. Но тогда может быть запрос пароля. Это зависит от настроек хранителя. Смысл его работы – в защите экрана от выгорания, и блокировке экрана чтобы посторонние не работали за вас. Кроме того, если вас нет за компьютером достаточно долго, может быть программно выключен дисплей. Будить его так же.
Выключение техники.
Все пользователи должны правильно выключать компьютер. Для этого надо завершить работу ОС. Затем можно выключить питание, а можно оставить – это не очень важно. Выключение ОС выключает компьютер. Ещё один важный вопрос: перед выключением ОС надо выключить всё запущенные вами вручную программы, обычно это оконные программы. Если вы в них меняли какой-то файл, то, в общем случае, его надо сохранить прежде чем выключать эти программы. «Зависшие» программы и процессы желательно «убить» перед выключением ОС.
Требования программ.
Программы предъявляют требования к ОС и аппаратуре. Эти требования легче всего найти в сопутствующих файлах, и на сайте программы. Для приложений Debian, например, их обычно не пишут. Но там ожидается не совсем детская подготовка, предполагающая что вы понимаете что, например, драйвер к видеокарте нужен, если она есть, и так далее. Практически много оперативной памяти и вычислительной мощности требуют GNOME, KDE, программы для архитектурных, инженерных, творческих работ. Научные работы могут требовать тоже – не обязательно сами программы, но именно работы могут означать много вычислений. Приходится иметь представление о том какой мощностью обладали и обладают микропроцессоры. Так, например, под i686 подразумевается Pentium без номера, он был в ходу в 90-е годы, и нынешние компьютеры его многократно обогнали. Некоторые программы – прежде всего связанные с изображениями, анимацией, и большой вычислительной работой – могут требовать не совсем обычную видеоплату. Вам может потребоваться узнать какая именно годится – полазить по сайтам.
Консоль и оконная среда. Простейшие действия с текстом.
Консоль – это строковая среда, где возможны лишь строки. Если быть более точным, есть как минимум два режима работы видеоплаты – консольный и графический. Консоль обычно противопоставляют графическому режиму. Но при работе в консоли можно через фрэймбуфер выдавать на экран нечто кроме строк. Тут я не стану обсуждать глубины вопроса о выдаче чего-либо на экран, и не надо это знать.
Консоль – это то, куда вы попадаете в некоторых случаях и системах. Она не должна вас пугать так как – если вы захотите – вы можете использовать на тех же системах наглядные, неконсольные рабочие среды. Если вы совсем не знаете как работать с компьютером то последние могут также выглядеть загадочно, но порадуют вас обилием цветов и кнопочек. Эти среды – оконные. В них существуют окна. Окно – это часть компьютерного изображения, понимаемая как связанная по смыслу с определённой программой. Окна выглядят как листы бумаги, которые могут накрывать друг друга полностью или частично. Существует отдельный раздел компьютерного образования об управлении окнами. Он по существу не связан с содержимым окон, как и с работой в окнах. В консоли вы работаете с помощью команд, в оконных средах вы часто можете этого не делать, но на практике масса литературы и форумов интернета, и статей интернета показывают команды. Их можно выполнять с помощью терминальной программы, или терминала. Если смотреть более внимательно то видно что терминал всё же не равен консоли. Так, например, в терминале sakura очень легко изменить шрифт. Для людей с близорукими глазами это важно.
Оконная среда не обязательна в бесплатных ОС, хотя она может оказаться психологически более приемлемой чем консоль. Может быть и наоборот – в зависимости от пользователя. Такие оконные среды как GNOME, да и вообще любые, не действуют просто поверх консоли или базовой части ОС. Для их работы нужен оконный сервер. Сервер – это, в данном случае, программа, обеспечивающая окна без оформления. Запущенный отдельно, он не делает никакой революции на вашем рабочем месте, а может даже запутать. Чтобы создаваемые им окна приобрели хотя бы видимые границы нужен оконный менеджер. Сочетание оконного менеджера с сервером окон не предъявляет таких больших требований к оборудованию как GNOME, KDE, CINNAMON. На слабом компьютере это позволяет получить более быструю рабочую среду. Если вы ставите FreeBSD 9 то можете в конце установки получить оконный менеджер twm. Не следует на него полагаться так как он бестолков. В качестве оконного сервера обычно используется xorg. Его в обиходе называют «икс».
Каждый пользователь должен знать как управлять окнами, и часто – как работать в консоли.
Бесплатные ОС даже в спартанском виде обеспечивают вас примерно 8-ю виртуальными консолями. В каждой из них вы работаете последовательно. Нельзя просто подавать команды. Команды можно подавать лишь при наличии приглашения командного интерпретатора. Оно, например, у меня сейчас выглядит как
user@mint ~ $
Текущая компьютерная работа может надолго отодвинуть во времени момент показа приглашения. В таком случае текущее задание можно отправить в фон. Там оно выполняется. Вы же получаете возможность ввода команд.
Для запуска оконного сервера используется команда
startx
Оконный сервер запустит оконный менеджер или что у вас там. Вы получите оконную среду. В некоторых ОС просто установка KDE или чего-то подобного не позволяет его использовать. Нужна настройка. Она делается в консоли. Во многих ОС вам не потребуется ничего делать для запуска KDE, GNOME или чего-то подобного – они заработают сами.
Все эти вопросы хорошо описаны на сайте freebsd.org.
Многие пользователи будут работать с дружественными ОС, и им гораздо важнее уметь работать с окнами. На домашнем компьютере практически невозможно обойтись без окон.
Окна надо отличать от сообщений. Сообщения так же могут иметь заголовок с кнопками, но это не окна. Пример сообщения
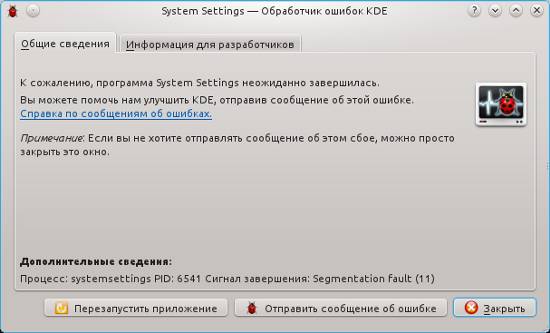
В данном случае заголовок никак не выделен цветом, но он есть вверху сообщения. На нём же кнопки управления окном: свернуть окно, развернуть окно, выключить окно. Важно: выключая окно, вы часто выключаете создавшую его программу. Окна сворачиваются в кнопки на панели задач, и разворачиваются на весь экран (в данном случае размер окна может быть фиксирован, но кнопка всё равно есть).
Окна бывают основные и дочерние. Выключение дочерних окон не так фатально. У дочернего окна всегда есть родительское основное окно. Вы работаете всегда с активным окном. Его заголовок обычно окрашен не так как у неактивных окон. Чтобы сделать окно активным достаточно щёлкнуть на его заголовке.
Такие программы как GNOME обеспечивают вас панелями по краям экрана. Панель задач обычно внизу экрана. На ней могут быть более одной кнопки окон. Щёлкая на этих кнопках вы разворачиваете и\или выводите на первый план окно.
Щёлкнуть – это нажать быстро и однократно левую кнопку мыши, когда её курсор на чём-то. Курсор обычно имеет вид стрелки, и перемещается при перемещении мыши по столу. При этом кнопки находятся вверху мыши. Следите за пальцами – не должно быть случайных нажатий.
Во многих оконных средах есть возможность управлять многими явлениями и программами с помощью нажатий клавиш на клавиатуре. Если вы аккуратно работаете то случайно не нажмёте их. Надо упомянуть курьёзный факт: женщины бюстом могут нажимать кнопки. Никогда не пускайте кошек на стол. Они могут лечь на клавиатуру.
Я сказал о выключении программ. С точки зрения программиста есть некие процессы, часть из которых связана с окнами и нужна вам. Эти процессы в большой степени есть просто работа приложений, и ОС. Даже если вы имеете только консоль то есть 20-40 таких процессов, но вы можете о них не знать. Если вы боитесь обрывать работу программы просто сверните её окно. Программа продолжит работу, но окно уже не будет мешать.
Некоторые программы не выдают на экран ничего, некоторые выдают значок на панель. Однако если нет панели то и значка вы можете не увидеть.
Теперь рассмотрим типичные элементы управления – некие видимые части окон с которыми вы работаете внутри окон.
Запуск программ обычно выполняется через основное меню. Его вызывает кнопка в левом нижнем углу экрана. Там, кроме меню программ, может быть ещё масса всяких штук. Чтобы убрать основное меню нажмите на эту кнопку ещё раз. То есть вы щёлкаете на этой кнопке, водите мышью, щёлкаете где надо. Движение мыши по диагонали приводит к ненужным результатам. Также меню бывают в окнах и на рабочем столе. Меню может вызываться однократным коротким нажатием правой кнопки мыши. В таком случае оно может отражать нечто связанное с местом его вызова и называется контекстным. Пример меню с англоязычными пунктами меню
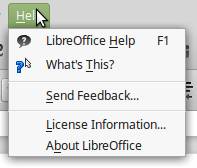
Убрать меню часто можно нажатием Esc (escape) на клавиатуре, или щелчком вне меню. Но вы имеете дело с реагирующей средой, и щелчок может вызвать что-то.
Меню надо отличать от списков. Список – это набор однотипных по смыслу элементов – обычно строк. Список может позволять редактировать одну из строк, при этом список часто подстраивается под то что вы вводите. Список обычно выглядит как одна строка в рамке, и как правило есть стрелка вниз справа от неё. При щелчке на строке или кнопке список «вываливается» вниз. Не беспокойтесь если он длиннее чем место на экране – это не опасно. Щелчок на строке в списке означает выбор некоего варианта чего-то. Так же Esc сворачивает список. Пример списка:
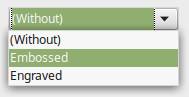
Линейка прокрутки – это элемент управления, необходимый когда не хватает места для показа чего-то. Внешне линейка выглядит как «щель» в которой есть прямоугольный, а иногда овальный ползунок. Минимальный размер ползунка достаточен для попадания в него курсором мыши, вообще длина ползунка показывает какую часть всего того что отчасти скрыто вы видите. Вы можете навести курсор мыши на ползунок и, зажав левую кнопку мыши, протащить ползунок. При этом вы будете перемещаться по тому что видно отчасти. Пример линейки:

В данном случае неполностью виден список размеров шрифтов. Судя по размеру ползунка видно не более половины строк с обозначением размеров.
Светофор (радиокнопка) – это элемент управления для выбора одного, и только одного варианта чего-либо. Каждый вариант имеет работающий или неработающий кружок, а кружок с точкой показывает какой вариант выбран. Щелчком мыши на нужном кружке выберите нужный вариант. Если вы не можете так изменить положение точки то светофор отключён.
Пример светофора:
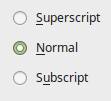
Флажки – это элемент управления для частичного или полного включения какой-то функции или свойства. Для этого надо щёлкать на флажке. Если флажок неуправляем то он отключен. Состояние одних флажков может определять состояние других.
Пример флажков.

Блокнот – это элемент управления для размещения большого количества чего-то на небольшом пространстве. Блокнот ничего не включает и не выключает, он просто показывает наборы разного инструментария. Блокнот имеет вид телефонной записной книжки и управляется щелчками.
Пример блокнота:

Дерево – это элемент управления для показа отношений или вложенности одной категории в другую. Дерево управляется щелчками. Оно само ничего не меняет но часто используется для создания упорядоченного представления или организации показа параметров. Пример дерева:

Счётчик – это элемент управления для определения числового значения чего-то. Он показывает текущее значение, и часто это значение редактируемое как текст. Кроме того, типично, что есть кнопки для установки значения щелчком на них. Значение имеет предел, и перейти его нельзя.
Пример счётчика:

Простейшие операции с текстом.
В данном случае текст – это только символы, и тут не рассматривается создание публикаций, но в основе создания публикаций лежат эти простейшие операции.
Типично что для ввода и редакции текста существует прямоугольная область, которая часто зрительно отделена от того что ей не является – рамкой или цветом. Первоначально в ней может не быть текста, и может не быть текстового курсора. Текстовый курсор не должен путаться вами с курсором мыши. Текстовый курсор выглядит как мигающая или немигающая вертикальная черта. Для включения текстового курсора надо щёлкнуть в области для текста (которая может быть узкой и позволять работать только с одной строкой). Если там уже есть текст то так вы ставите курсор на ближайшую позицию в тексте, среди символов и пустых строк.
Забиваемый или вводимый иначе текст вводится на месте текстового курсора. При этом сам курсор перемещается. В простейшем виде набивка текста очень похожа на таковую на машинке, но это так пока вы не делаете опечаток. Для стирания символов есть клавиши Backspace и Del (delete).
Нажимая клавиши со стрелками, Page Down, Page Up вы перемещаете текстовый курсор. При этом он не выходит за пределы текста. Текст – это и пустые строки. Если вам надо отодвинуть абзац ниже то можно сделать несколько пустых строк нажимая Enter. Так же делается новый абзац.
Для копирования текста его прежде надо выделить. Затем он может быть вставлен в любой редактируемый документ. Для выделения текста надо установить курсор текста в конец или начало текста который вы хотите выделить, и, зажав левую кнопку мыши, протащить курсор мыши к концу куска текста. Когда вы отпустите кнопку мыши получится заливка текста – обычно чёрная в простых программах. Залитые символы выделены, и стали белыми. Для снятия выделения достаточно двигать текстовый курсор, вернее, нажимать стрелки или щёлкать в тексте. Если есть выделение то клавиши стирания удалят всё что выделено. Также ввод текста (или изображения, и так далее) заменит то что выделено.
Практикуйтесь и научитесь вводить все нужные символы. Язык ввода влияет на ввод.
Файловая система. Файлы. Каталоги. Форматы файлов. Подключение носителей.
Если вы работали в Windows то ожидаете что разным носителям назначены имена-буквы латинского алфавита. В бесплатных ОС это обычно не так. Как потомки UNIX эти ОС работают с носителями совершенно иначе. В вашем распоряжении – дерево каталогов, или файловая система, к которой подключаются носители. То есть съёмный HDD не находится на том же уровне что HDD с ОС, а является лишь «веткой» в дереве каталогов. При этом, например, программы, тестирующие HDD не считают его каталогом, и реально проверяют.
Важно: всегда надо вначале отмонтировать носитель от файловой системы, а уже потом отключать его физически.


