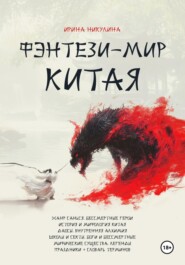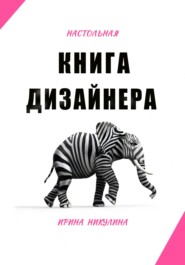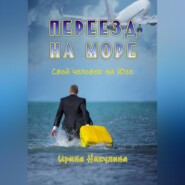По всем вопросам обращайтесь на: info@litportal.ru
(©) 2003-2025.
✖
Интерактивный учебник Adobe Photoshop
Настройки чтения
Размер шрифта
Высота строк
Поля
Если же речь идет о работе дизайнера-полиграфиста, то формат А4 (20х30 см.) с фоном и 4-6 фотографиями при разрешении 300 dpi может оказаться размером 500-800 Мб, а то и 1-2 Гб (обычно используется качественный формат TIFF). Поэтому скорость работы напрямую зависит от оперативной памяти компьютера.
Сетки и линейки
Для удобной работы в программе необходимо настроить сетки и линейки.
В меню «Просмотр» есть строка «Направляющие», щелкните на нее, появятся линейки (вверху и слева рабочего окна). См. рис.14.
Обычно ноль линейки начинается от левого края холста (окна, где расположено изображение), но можно, удерживая левую клавишу мышки в верхнем углу пересечения линеек, сдвинуть ноль в нужном направлении.
Рис. 14. Линейки
Затем на панели инструментов нажмите на инструмент «Перемещение» (первый слева), и, удерживая левую клавишу мышки на верхней или боковой линейке, буксируйте вниз линию, это и есть Направляющая, которая поможет выравнивать объекты или сделать ровные выделения. См. рис.15.
Удалить линии легко тем же инструментом «Перемещение» – отбуксировать их с нажатой левой клавишей мышки обратно до линейки, где они исчезают.
Рис. 15. Направляющие линии.
Сетку откройте из меню «Просмотр» – «Показать» – «Сетка». Чтобы ее настроить (задать размер ячейки), откройте в меню «Редактировать» – «Установки» – «Направляющие, Сетка и фрагменты», в открывшемся окне установите нужный размер сетки и цвет ее линий. См. рис.16. По сетке можно выравнивать слои или области выделения.
Рис. 16. Настройка сетки
Убрать сетку – меню «Просмотр» – «Показать» – «Сетка», уберите галочку щелчком левой клавиши мышки и сетки не будет отображаться.
Домашнее задание:
Посмотрите видеоурок №4 и №5 по ссылке
https://drive.google.com/drive/folders/1GtBRCPVZZsbkmUimyUmrw2wD5a6dAQkt?usp=share_link (https://drive.google.com/drive/folders/1GtBRCPVZZsbkmUimyUmrw2wD5a6dAQkt?usp=share_link)
Урок 5. Тоновая и цветовая коррекция изображений
В этой главе:
Предварительная подготовка.
Команды тоновой и цветовой коррекции.
Наверное, вы видели, какие яркие, контрастные и четкие фотографии участвуют в рекламной продукции, например на постерах? Цвета сочные, порой даже неестественные. Как же все это получается? Искусство фотографа – бесспорно на первом месте, но как бы фотограф не был гениален, 90% фото нуждаются в обработке.
Бывает, что во время съемки мало света и тогда фото получается слишком темное, или не четкое изображение. Хотелось бы светлее, или четче. Трава получилась жухлая, или облака скорее серые, чем голубые, как в реальности. Без программы Adobe Photoshop в данном случае не обойтись!
Предварительная подготовка
Итак, приступим к коррекции тона и цвета изображения. Предварительный шаг перед коррекцией тона и цвета изображения – для фотографий, имеющих зернистость, – убрать зерно. (Некоторые старые фотокарточки или иллюстрации в газете состоят из точек, если рассматривать их вблизи. Это и есть зерно). Сюда же подходят изображения, имеющие дефект JPEG – сжатия. См. рис.17.
Рис. 17. Дефекты фото
Таким некачественным фотографиям нужно дать небольшую размытость или смазывание. Для этого откройте меню «Фильтр» – «Размытие» (Blur) – «Gaussian Blur» («Гауссиновское размытие»), радиус поставьте небольшой, от 0,5 до 1,5 пикселя, в зависимости от величины зерна. В окне фильтра обычно стоит галочка «Предварительный просмотр», поэтому все изменения в изображении можно наблюдать сразу. Нажмите кнопку «ОК».
Если, фото нуждается в четкости (размытое, мутное, как в тумане), то воспользуемся другим корректирующим фильтром – меню «Фильтр» – «Sharp» (в переводе «Резкость»), примените его несколько раз: в меню «Фильтр» последний используемый фильтр всегда находится в первой строке. Просто нажимайте левой клавишей мышки, чтобы получить удвоение эффекта. Можно применить несколько раз, до получения нужной резкости.
Вы ознакомились с фрагментом книги.
Приобретайте полный текст книги у нашего партнера:
Приобретайте полный текст книги у нашего партнера: