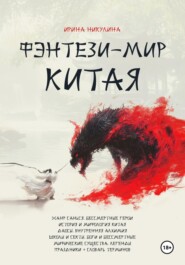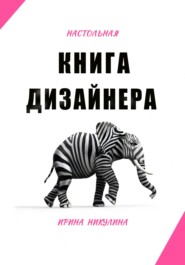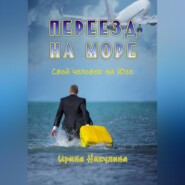По всем вопросам обращайтесь на: info@litportal.ru
(©) 2003-2025.
✖
Учебник MS Word
Настройки чтения
Размер шрифта
Высота строк
Поля
Центральную часть окна Word занимает текстовое поле, на котором и происходит набор текста, размещение рисунков, таблиц и других объектов. При этом текстовое поле в Word может отображаться различными способами:
Разметка страницы;
Режим чтения;
Веб-документ;
Структура;
Черновик.
Рассмотрим подробнее каждый из способов отображения.
Режим «Разметка страницы»
Разметка страницы – способ отображения рабочего поля, предназначенный для создания документов с таблицами, графическими объектами и т.д. При разметке страницы отображается вертикальная линейка, а сам документ разбивается на страницы с полями. Как правило, это основной режим работы с документами и такой вид экрана загружается по умолчанию при создании документа. При создании документа с графикой, таблицами и т.п. следует выбрать режим просмотра «Разметка страницы». Такой вариант работы с документом наиболее удобный для визуализации всех действий и объектов.
«Режим чтения»
Этот способ отображения предназначен для чтения документа с экрана монитора в специальном окне, при этом всё лишнее выключается, не будет панелей с инструментами, дополнительных окон слева и т.д. Вверху справа есть кнопка «Закрыть», на неё надо нажать, если хотите вернуться к обычному режиму. Перелистывание страниц осуществляется серыми кнопками слева и справа внизу страницы. См. рис.13.
Рис. 13. Режим чтения
Примечание: после перехода в «Режим чтения» с экрана исчезают все панели и ленты. Чтобы вернуться обратно в режим «Разметка страницы», в окне «Режима чтения» используйте клавишу «Esc» (Escape) на клавиатуре или в верхнем правом углу нажмите на крестик «Закрыть».
Режим работы «Веб-документ»
Этот способ отображения предназначен для создания документов для публикации на веб-страницах в сети Интернет. Но не рекомендуется создавать веб-страницы в этой программе, для этого есть другие, специализированные программы.
Режим работы «Черновик»
Этот способ отображения предназначен для работы с простым текстовым документом с использованием только набора текста. Он не подходит для создания сложных документов с таблицами и рисунками. В этом режиме на экране автоматически отсутствует вертикальная линейка, поля и границы документа, не отображаются графические объекты и цвет фона страницы. Разрыв между страницами показывается в виде горизонтальной линии с надписью «Разрыв страницы». Самое главное достоинство режима «Черновик» – это минимальные затраты компьютера на работу с документом. Простота и лаконизм страницы не отвлекает от непосредственного создания текста документа. Однако для создания полноценного документа со сложным форматированием и редактированием всё же лучше использовать первый режим «Разметка страницы».
Режим «Структура документа»
Если создаваемый документ должен быть жестко структурированным (разделенным на главы, части, пункты и т.д.), для облегчения общей работы над ним рекомендуется использовать специальный режим просмотра документа – «Структура документа». Такой вид позволит охватить весь документ в целом и перемещать заголовки с абзацами по всей его структуре. При этом режиме работа происходит не с текстом, а с абзацами, каждому из которых можно задать своё расположение и уровень (место в иерархии заголовков). Этот режим позволяет работать со стилями, заголовками и т.п. См. рис. 14.
Рис. 14. Режим «Структура документа»
Для удобства работы вы можете переключаться между разными режимами отображения документа.
3. Масштабирование документа
Изменить масштаб страницы, то есть приблизить или отдалить её можно, используя ползунок в правом нижнем углу со знаком «минус» и «плюс». Там виден процент отображения страницы (масштаб), например, 120%. Вы можете настроить комфортный для себя масштаб, приблизить текст, передвигая с нажатой левой клавишей мышки ползунок между «плюсом» и «минусом». Таким образом поменяется только отображение документа, но не него реальный размер. Размер странички остается формата А4 (для удобства печати на принтере).
Глава 4. Настройка параметров страниц документа и работа со шрифтами
В этой главе:
1Установка размера, ориентации и полей документа.
2. Создание фона и подложки документа.
3. Установка и использование разных шрифтов.
1. Установка размера, ориентации и полей документа
По умолчанию при открытии программы сразу появляется лист (формата А4) с вертикальной ориентацией и определёнными полями. Обычно эти поля составляют: слева – 3 см, справа 1,5 см, сверху и снизу 2 см. Вы можете увидеть эти отступы на линейке над листом и слева. Но иногда надо создать документ со своими параметрами, например, отступ первой строки сделать не 3, а 3,5 см, отступ сверху не 2, а 1,5 см и т.д. Для этого и будут использоваться линейки.
Сделайте следующее упражнение: напишите небольшой текст в новом документе (достаточно 2-3 строк). Теперь надо выделить текст. Для этого поставьте курсор в начало текста (кликните в начале текста левой клавишей мышки) и, удерживая левую клавишу мышки, протяните выделение до конца текста. См. рис. 15.
Теперь найдите на линейке ползунки, обозначающие границы абзацев и, удерживая левой клавиши мыши, переместите их влево или вправо, тем самым задавая новые границы документа или выделенного фрагмента текста по ширине (новые абзацные отступы). Так же задайте границы по высоте, перемещая ползунки на линейке слева. См. рис. 15. (Ползунки обозначены на рис.15 красными стрелочками).
Рис. 15. Задание границ текста и абзацного отступа.
Верхний ползунок (вторая стрелка слева) задает абзацный отступ первой строки, нижний – отступ всего текста (выделенного фрагмента). Если часть текста не выделена, абзацные отступы к ней не применяются.
Размер листа А4 можно поменять на панели инструментов в шапке программы на вкладке «Разметка страницы», справа от кнопки «Ориентация» находится кнопка «Размер», кликните на неё левой клавишей мышки и откроется выбор разных форматов страниц, например, можно сменить А4 на А5 или конверт С5. Впрочем, если у вас подключен обычный офисный принтер с размером бумаги А4, делать этого не стоит (я имею ввиду менять размер листа), так как он удобен для печати на принтере.
Ориентация листа бывает книжная (вертикальная) и альбомная (горизонтальная). Чаще всего документ создаётся именно в вертикальном формате, но бывают случаи, когда нужно расположить на листе широкую табличку и тогда нужно повернуть лист на 90 градусов (поменять ориентацию листа). Это легко сделать на панели инструментов. Для смены ориентации листа зайдите в шапке программы во вкладку «Разметка страницы», то етсь, кликните по ней левой клавишей мышки и так же нажмите на кнопку «Ориентация», а в выпадающем меню выберите нужную ориентацию бумаги. См. рис. 16.
Рис. 16. Смена ориентации листа
Рядом с выбором ориентации листа, левее, находится кнопка «Поля страницы», в ней вам будут предложены шаблоны (уже заданные) варианты разных полей. См. рис. 17. А ещё правее есть кнопка «Колонки», если вы хотите создать в документе две и более колонки.
Рис. 17. Шаблоны полей в документе
2. Создание фона и подложки документа
Не обязательно ваша страница должна иметь белый фон. Word позволяет поменять цвет листа и даже сделать фоном картинку (в формате Jpg). Чтобы изменить фон в Word, нужно перейти на вкладку «Разметка страницы» и левой клавишей мышки нажать на кнопку «Цвет страницы», выпадет меню со стандартным набором цветов фона. См. рис. 18.
Рис. 18. Выбор цвета фона для документа
Если вас устраивают предложенные цвета, то кликните по выбранному цвету и фон страницы будет не белым, а тем цветом, на который вы кликнули мышкой. На рис.18 цвет фона листа светло-зеленый. Если предложенных цветов недостаточно, найдите чуть ниже палитры цветов кнопочку «Другие цвета», кликните на неё, откроется больший выбор цветов для фона. Ещё ниже расположена кнопка «Способы заливки», которая позволяет использовать вместо цвета картинку (рисунок или фотографию), в том числе вашу, пользовательскую.
Рис. 19. Установка своей картинки в качестве фона для документа
На рис. 19 показан весь алгоритм действий.
1. Перейдите во вкладку «Разметка страницы».
2. Кликните на кнопку «Цвет страницы» – «Способы заливки».
3. В открывшемся окне выберите закладку «Рисунок» и ниже нажмите на кнопку «Рисунок» (отмечены красными стрелками на рис. 19).
4. Выберите рисунок из папки на своём компьютере и нажмите «Ок», рисунок или фотография станет фоном вашего листа. Только учтите, что слишком яркая текстура или пёстрый рисунок плохо отображают текст в документе.
Вы ознакомились с фрагментом книги.
Приобретайте полный текст книги у нашего партнера:
Приобретайте полный текст книги у нашего партнера: