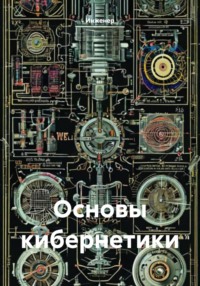Мастерство векторной графики: полное руководство по использованию Inkscape

Инженер
Мастерство векторной графики: полное руководство по использованию Inkscape
Глава 1. Введение в Inkscape
1.1. Что такое Inkscape?
В мире цифровой графики существует множество инструментов для создания и редактирования изображений. Однако, когда речь идет о векторной графике, одно из наиболее популярных и мощных программных решений – это Inkscape. В этой главе мы познакомимся с Inkscape, его историей, возможностями и особенностями, которые делают его незаменимым инструментом для дизайнеров, художников и всех, кто работает с векторной графикой.
**История Inkscape**
Inkscape был создан в 2003 году как ответвление от проекта Sodipodi, другого векторного редактора. Основной целью создания Inkscape было создание программы, которая бы была свободной, открытой и доступной для всех пользователей. За годы своего существования Inkscape прошел через множество изменений и улучшений, и сегодня он является одним из наиболее популярных векторных редакторов в мире.
**Возможности Inkscape**
Inkscape – это полноценный векторный редактор, который предлагает широкий спектр инструментов и функций для создания и редактирования векторных изображений. Некоторые из наиболее важных возможностей Inkscape включают:
* **Создание и редактирование векторных объектов**: Inkscape позволяет создавать и редактировать векторные объекты, такие как линии, кривые, формы и текст.
* **Работа с слоями**: Inkscape поддерживает работу с слоями, что позволяет создавать сложные композиции и легко управлять элементами изображения.
* **Эффекты и фильтры**: Inkscape предлагает широкий спектр эффектов и фильтров, которые можно применять к векторным объектам, чтобы создавать уникальные и интересные эффекты.
* **Экспорт в различные форматы**: Inkscape позволяет экспортировать векторные изображения в различные форматы, включая SVG, PNG, JPEG и многие другие.
**Особенности Inkscape**
Inkscape имеет несколько особенностей, которые делают его незаменимым инструментом для дизайнеров и художников. Некоторые из наиболее важных особенностей включают:
* **Открытый исходный код**: Inkscape – это открытая программа, что означает, что любой пользователь может просматривать и изменять исходный код программы.
* **Бесплатность**: Inkscape – это бесплатная программа, что означает, что любой пользователь может скачать и использовать ее без каких-либо ограничений.
* **Кроссплатформенность**: Inkscape доступен для различных операционных систем, включая Windows, macOS и Linux.
В заключении, Inkscape – это мощный и гибкий векторный редактор, который предлагает широкий спектр инструментов и функций для создания и редактирования векторных изображений. Его открытый исходный код, бесплатность и кроссплатформенность делают его незаменимым инструментом для дизайнеров, художников и всех, кто работает с векторной графикой. В следующей главе мы познакомимся с интерфейсом Inkscape и узнаем, как начать работать с программой.
1.2. История и развитие Inkscape **1.2. История и развитие Inkscape**
Inkscape, один из самых популярных редакторов векторной графики, имеет богатую и интересную историю. В этой главе мы рассмотрим, как Inkscape появился на свет, как он развивался и что привело его к тому, чтобы стать одним из лидеров в области векторной графики.
**Рождение Inkscape**
История Inkscape началась в 2003 году, когда группа разработчиков, возглавляемая Содиподи (Sodipodi), начала работать над новым редактором векторной графики. Содиподи был создан в 1999 году как открытый проект, целью которого было создание бесплатного и открытого редактора векторной графики. Однако, из-за некоторых разногласий внутри команды разработчиков, часть команды решила создать новый проект, который позже стал известен как Inkscape.
**Первые версии**
Первая версия Inkscape, 0.35, была выпущена в 2003 году. В то время редактор был еще очень сырым и имел много ограничений, но уже тогда было видно, что он имеет большой потенциал. В следующие несколько лет команда разработчиков работала над улучшением и расширением возможностей редактора, и в 2005 году была выпущена версия 0.42, которая стала первой стабильной версией Inkscape.
**Развитие и рост**
С момента выпуска первой стабильной версии Inkscape начал быстро набирать популярность. Редактор стал известен своей простотой и удобством использования, а также своей способностью работать с различными форматами файлов, включая SVG, EPS и PDF. В 2006 году была выпущена версия 0.45, которая добавила поддержку многих новых функций, включая слои, группы и эффекты.
**Современный Inkscape**
Сегодня Inkscape является одним из самых популярных редакторов векторной графики в мире. Он используется профессионалами и любителями в различных областях, включая дизайн, графику, иллюстрацию и даже научные исследования. Редактор имеет огромное количество функций и возможностей, включая поддержку различных форматов файлов, инструменты для создания и редактирования векторных объектов, а также расширения и плагины.
**Заключение**
История Inkscape является примером того, как небольшая группа разработчиков может создать что-то действительно великое. От скромных начинаний до современного статуса одного из лидеров в области векторной графики, Inkscape прошел долгий путь. В следующей главе мы рассмотрим основные функции и возможности Inkscape, и научимся, как использовать его для создания своих собственных векторных график.
1.3. Основные возможности и преимущества
В предыдущих главах мы познакомились с основными понятиями векторной графики и узнали, какую роль играет Inkscape в этом процессе. Теперь давайте более подробно рассмотрим основные возможности и преимущества использования Inkscape для создания векторной графики.
**Гибкость и масштабируемость**
Одним из основных преимуществ векторной графики является ее гибкость и масштабируемость. В отличие от растровой графики, которая состоит из пикселей и может потерять качество при увеличении, векторная графика состоит из математических уравнений, которые описывают форму и размер объектов. Это означает, что векторная графика может быть масштабирована до любого размера без потери качества.
Inkscape позволяет создавать векторную графику, которая может быть использована в различных контекстах, от логотипов и иконок до плакатов и баннеров. Благодаря гибкости и масштабируемости векторной графики, вы можете создавать изображения, которые выглядят одинаково хорошо на различных устройствах и в различных разрешениях.
**Профессиональные инструменты**
Inkscape предлагает широкий спектр профессиональных инструментов для создания векторной графики. От базовых инструментов, таких как линии и кривые, до более сложных инструментов, таких как пути и узлы, Inkscape предоставляет все необходимое для создания сложных и детальных изображений.
Одним из наиболее мощных инструментов Inkscape является система узлов, которая позволяет создавать сложные формы и кривые. Система узлов позволяет редактировать отдельные точки на пути, что дает вам полный контроль над формой и размером объектов.
**Совместимость и экспорт**
Inkscape поддерживает широкий спектр форматов файлов, включая SVG, EPS, PDF и многие другие. Это означает, что вы можете легко экспортировать свои изображения в различные форматы, подходящие для различных целей, от веб-дизайна до печати.
Кроме того, Inkscape имеет встроенную поддержку для импорта и экспорта файлов из других популярных графических редакторов, таких как Adobe Illustrator и CorelDRAW. Это делает его легко интегрировать Inkscape в ваш существующий рабочий процесс и работать с другими дизайнерами и художниками.
**Бесплатное и открытое**
Одним из наиболее значительных преимуществ Inkscape является то, что оно бесплатное и открытое. Это означает, что вы можете использовать его без каких-либо ограничений или затрат, и что вы можете вносить свой вклад в развитие программы и сообщества.
Благодаря открытой природе Inkscape, вы можете найти широкий спектр плагинов, расширений и скриптов, созданных сообществом, которые могут расширить функциональность программы и сделать ее еще более мощной.
**В заключение**
Inkscape предлагает широкий спектр возможностей и преимуществ, которые делают его идеальным инструментом для создания векторной графики. От гибкости и масштабируемости до профессиональных инструментов и совместимости, Inkscape предоставляет все необходимое для создания сложных и детальных изображений. Благодаря своей бесплатной и открытой природе, Inkscape является доступным и мощным инструментом для дизайнеров, художников и всех, кто хочет создавать векторную графику. В следующей главе мы более подробно рассмотрим основы работы с Inkscape и научимся создавать свои первые векторные изображения.
Глава 2. Установка и настройка Inkscape
2.1. Скачивание и установка Inkscape
Добро пожаловать в мир векторной графики! В этой главе мы начнем наше путешествие по освоению Inkscape, одного из самых популярных и мощных инструментов для создания векторной графики. Чтобы начать работать с Inkscape, нам необходимо скачать и установить программу на наш компьютер.
**Скачивание Inkscape**
Inkscape – это бесплатная и открытая программа, что означает, что ее можно скачать и использовать бесплатно. Чтобы скачать Inkscape, нам необходимо посетить официальный сайт программы по адресу [www.inkscape.org](http://www.inkscape.org). На сайте мы найдем раздел "Скачать", где можно выбрать версию программы, подходящую для нашей операционной системы (Windows, macOS или Linux).
После выбора версии программы мы можем скачать установочный файл. Размер файла может варьироваться в зависимости от версии и операционной системы, но обычно он составляет около 50-100 МБ.
**Установка Inkscape**
После скачивания установочного файла мы можем приступить к установке Inkscape. Процесс установки программы прост и интуитивно понятен. Нам необходимо следовать инструкциям, которые появляются на экране, и выбрать язык, в котором мы хотим использовать программу.
Во время установки мы также можем выбрать дополнительные компоненты, такие как шрифты и расширения, которые могут быть полезны для работы с Inkscape. Однако, если вы новичок в векторной графике, можно пропустить этот шаг и установить только основную программу.
**Системные требования**
Чтобы работать с Inkscape, наш компьютер должен соответствовать определенным системным требованиям. Минимальные требования включают:
* Операционная система: Windows 7 или выше, macOS 10.12 или выше, Linux (различные дистрибутивы)
* Процессор: 2 ГГц или выше
* ОЗУ: 2 ГБ или выше
* Видеокарта: совместимая с OpenGL 2.0 или выше
Если наш компьютер соответствует этим требованиям, мы можем быть уверены, что Inkscape будет работать стабильно и без проблем.
**Заключение**
В этой главе мы скачали и установили Inkscape на наш компьютер. Теперь мы готовы приступить к изучению основ программы и начать создавать свои собственные векторные графики. В следующей главе мы познакомимся с интерфейсом Inkscape и узнаем, как начать работать с программой.
2.2. Настройка рабочего пространства **2.2. Настройка рабочего пространства**
После того, как мы познакомились с основными принципами работы в Inkscape, пришло время настроить рабочее пространство для максимального комфорта и эффективности. В этой главе мы рассмотрим, как настроить интерфейс программы, создать удобную рабочую среду и научимся использовать основные инструменты и функции.
**Настройка интерфейса**
Интерфейс Inkscape может показаться перегруженным для начинающих, но на самом деле он очень гибкий и настраиваемый. Для начала давайте рассмотрим основные элементы интерфейса:
* **Меню**: Меню находится в верхней части окна и содержит основные команды и настройки программы.
* **Панель инструментов**: Панель инструментов находится под меню и содержит основные инструменты для работы с векторной графикой.
* **Рабочая область**: Рабочая область – это основная часть окна, где вы будете создавать и редактировать свои проекты.
* **Панель свойств**: Панель свойств находится справа от рабочей области и содержит настройки и свойства текущего объекта.
Для настройки интерфейса можно использовать следующие методы:
* **Перемещение панелей**: Панели можно перемещать, перетаскивая их за заголовок.
* **Скрывание панелей**: Панели можно скрывать, нажав на кнопку "Скрыть" в правом верхнем углу панели.
* **Настройка размера панелей**: Размер панелей можно настроить, перетаскивая границу между панелями.
**Создание удобной рабочей среды**
Для создания удобной рабочей среды необходимо учитывать следующие факторы:
* **Размер рабочей области**: Размер рабочей области должен быть достаточным для комфортной работы.
* **Цветовая схема**: Цветовая схема должна быть комфортной для глаз и не мешать работе.
* **Настройка шрифтов**: Шрифты должны быть четкими и легко читаемыми.
Для настройки рабочей среды можно использовать следующие методы:
* **Настройка размера рабочей области**: Размер рабочей области можно настроить, используя меню "Вид" -> "Настройка рабочей области".
* **Настройка цветовой схемы**: Цветовую схему можно настроить, используя меню "Вид" -> "Цветовая схема".
* **Настройка шрифтов**: Шрифты можно настроить, используя меню "Вид" -> "Шрифты".
**Основные инструменты и функции**
Inkscape имеет широкий спектр инструментов и функций для работы с векторной графикой. Для начала давайте рассмотрим основные инструменты:
* **Инструмент "Рисование"**: Инструмент "Рисование" используется для создания новых объектов.
* **Инструмент "Выбор"**: Инструмент "Выбор" используется для выбора и редактирования объектов.
* **Инструмент "Трансформация"**: Инструмент "Трансформация" используется для трансформации объектов.
Для работы с инструментами можно использовать следующие методы:
* **Выбор инструмента**: Инструмент можно выбрать, нажав на соответствующую кнопку на панели инструментов.
* **Настройка инструмента**: Инструмент можно настроить, используя меню "Инструменты" -> "Настройка инструмента".
В этой главе мы рассмотрели основные принципы настройки рабочего пространства в Inkscape. В следующей главе мы рассмотрим более подробно инструменты и функции программы и научимся создавать простые векторные графики.
2.3. Основные инструменты и панели
В предыдущих главах мы познакомились с основными понятиями векторной графики и узнали, как установить и запустить программу Inkscape. Теперь пришло время познакомиться с основными инструментами и панелями, которые помогут вам создавать удивительные векторные изображения.
**Инструменты для рисования**
Inkscape предлагает широкий спектр инструментов для рисования, каждый из которых имеет свои уникальные возможности и настройки. Давайте рассмотрим некоторые из наиболее часто используемых инструментов:
* **Инструмент для рисования прямоугольников и квадратов**: Этот инструмент позволяет создавать прямоугольники и квадраты с точным контролем над размерами и положением.
* **Инструмент для рисования эллипсов и кругов**: Этот инструмент позволяет создавать эллипсы и круги с точным контролем над размерами и положением.
* **Инструмент для рисования полилиний**: Этот инструмент позволяет создавать полилинии с точным контролем над формой и размерами.
* **Инструмент для рисования кривых Безье**: Этот инструмент позволяет создавать кривые Безье с точным контролем над формой и размерами.
**Панели**
Inkscape имеет несколько панелей, которые предоставляют доступ к различным функциям и настройкам. Давайте рассмотрим некоторые из наиболее важных панелей:
* **Панель инструментов**: Эта панель находится в верхней части окна программы и содержит кнопки для доступа к различным инструментам и функциям.
* **Панель свойств**: Эта панель находится в правой части окна программы и содержит настройки для текущего объекта, такие как размер, положение и цвет.
* **Панель слоев**: Эта панель находится в правой части окна программы и содержит список всех слоев в документе, а также позволяет управлять ими.
* **Панель истории**: Эта панель находится в правой части окна программы и содержит список всех действий, выполненных в документе, а также позволяет отменить или повторить их.
**Настройка рабочего пространства**
Inkscape позволяет настраивать рабочее пространство в соответствии с вашими потребностями. Вы можете перемещать панели, изменять их размер и даже создавать пользовательские панели. Это позволяет вам работать более эффективно и комфортно.
**Заключение**
В этой главе мы познакомились с основными инструментами и панелями Inkscape. Мы узнали, как использовать инструменты для рисования, и как работать с панелями для доступа к различным функциям и настройкам. В следующей главе мы рассмотрим более подробно инструменты для редактирования и преобразования объектов.
Глава 3. Основы векторной графики
3.1. Введение в векторную графику
Векторная графика – это увлекательный мир, где художники и дизайнеры могут создавать сложные и детальные изображения с помощью математических формул. В этой главе мы погрузимся в основы векторной графики и узнаем, как она отличается от растровой графики.
**Что такое векторная графика?**
Векторная графика – это тип графики, который использует математические формулы для создания изображений. Вместо того, чтобы использовать пиксели, как в растровой графике, векторная графика использует линии, кривые и формы для создания изображений. Это позволяет создавать изображения, которые можно масштабировать без потери качества, что делает их идеальными для использования в различных областях, таких как дизайн, реклама и печать.
**Преимущества векторной графики**
Векторная графика имеет несколько преимуществ перед растровой графикой. Одним из основных преимуществ является то, что векторные изображения можно масштабировать без потери качества. Это означает, что вы можете увеличить или уменьшить изображение без того, чтобы оно стало пикселизированным или размытым. Другим преимуществом является то, что векторные изображения занимают меньше места на диске, чем растровые изображения, что делает их более удобными для хранения и передачи.
**Основные элементы векторной графики**
Векторная графика состоит из нескольких основных элементов, включая:
* **Линии**: Линии – это основной элемент векторной графики. Они используются для создания контуров, границ и других деталей изображения.
* **Кривые**: Кривые – это тип линий, которые используются для создания плавных, изогнутых форм.
* **Формы**: Формы – это основной элемент векторной графики, который используется для создания геометрических фигур, таких как прямоугольники, круги и треугольники.
* **Заливка**: Заливка – это процесс заполнения формы цветом или текстурой.
**Программы для векторной графики**
Существует несколько программ для векторной графики, включая Adobe Illustrator, CorelDRAW и Inkscape. Inkscape – это бесплатная и открытая программа, которая предлагает широкий спектр инструментов и функций для создания векторной графики. В этой книге мы будем использовать Inkscape как основную программу для создания векторной графики.
**Заключение**
В этой главе мы познакомились с основами векторной графики и узнали, как она отличается от растровой графики. Мы также узнали о преимуществах векторной графики и основных элементах, которые используются для создания векторных изображений. В следующей главе мы погрузимся в основы работы с Inkscape и узнаем, как создавать простые векторные изображения.
3.2. Основные понятия и термины **3.2. Основные понятия и термины**
Векторная графика – это увлекательный мир, полный возможностей и инструментов для создания уникальных и высококачественных изображений. Чтобы освоить этот мир, необходимо понять основные понятия и термины, используемые в векторной графике. В этой главе мы рассмотрим основные понятия и термины, которые будут необходимы вам для работы с Inkscape и создания профессиональных векторных график.
Конец ознакомительного фрагмента.
Текст предоставлен ООО «Литрес».
Прочитайте эту книгу целиком, купив полную легальную версию на Литрес.
Безопасно оплатить книгу можно банковской картой Visa, MasterCard, Maestro, со счета мобильного телефона, с платежного терминала, в салоне МТС или Связной, через PayPal, WebMoney, Яндекс.Деньги, QIWI Кошелек, бонусными картами или другим удобным Вам способом.
Приобретайте полный текст книги у нашего партнера: