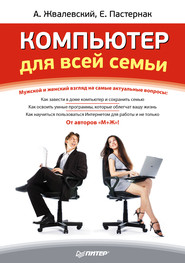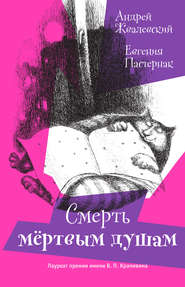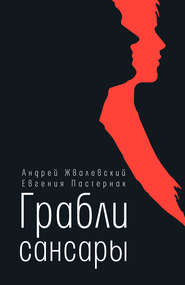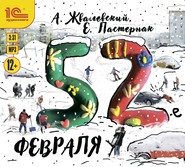По всем вопросам обращайтесь на: info@litportal.ru
(©) 2003-2025.
✖
Интернет для женщин
Настройки чтения
Размер шрифта
Высота строк
Поля
• Отправить страницу по электронной почте. Если вы увидели на странице что-то, что, как вы считаете, может быть интересно и полезно, например, вашей подруге или коллеге, можете послать им страницу целиком по почте, обратившись к этой команде (про электронную почту читайте в уроках 13 и 14).
• Отправить ссылку по электронной почте. Все то же самое, что и в предыдущем пункте, только вместо страницы отправится ссылка на нее.
• Масштаб. Если текст и картинки на странице для вас слишком мелкие (или, наоборот, крупные), откройте это подменю и выберите, насколько нужно увеличить или уменьшить страницу на экране. Кстати, видите, справа в строке состояния написано 100 % и правее есть стрелочка? Так вот, если щелкнуть на этой стрелочке, то откроется точно такое же меню, где можно выбрать масштаб.
• Размер шрифта. Настройка, похожая на предыдущую, но с ее помощью вы можете изменять только размер текста на веб-странице (и то не на всех сайтах).
• Кодировка. Очень-очень нужная настройка. Подробнее о ней – в уроке 8.
Справа от кнопки Страница живет кнопка Сервис, которая тоже открывает большое меню с непонятными пунктами. Я попыталась в них разобраться и пришла к выводу, что для нас с вами от большинства из них толку никакого, так что и не будем себе голову морочить. Единственное, что мне понравилось, – возможность развернуть страницу на весь экран (команда Во весь экран, назад свернуть можно, нажав клавишу F11) и удалить все следы посещения Интернета, чтобы никто не увидел, по каким сайтам вы гуляли (команда Удалить журнал обозревателя), но об этом чуть позже.
А еще кнопка Сервис содержит очень нужную команду Свойства обозревателя.
Эта команда открывает настройки программы. Когда станете матерыми пользователями, обязательно туда залезете.
Если вы щелкнете на двойной стрелочке >> справа от кнопки Сервис, развернется меню со справкой об Internet Explorer. Можете обращаться к ней, если вдруг что-то станет непонятно.
Остались без внимания только две кнопочки слева на панели инструментов.
• Центр управления избранным
Нажав данную кнопку, вы откроете панель, содержащую вкладки Избранное, Веб-каналы и Журнал.
Избранное – это ваши самые любимые интернет-страницы. Не настолько любимые, как домашняя, но вы их тоже часто посещаете. Они просто хранятся в виде списка на вкладке Избранное, и к ним легко можно добраться. Просто можно один раз найти такую страницу в Интернете, затем внести ее в этот список, а уже потом загружать прямо отсюда.
На вкладке Веб-каналы хранится список тех веб-каналов, на которые у вас есть подписка.
В Журнал заносятся адреса сайтов в Интернете, на которых вы были. Они хранятся не вечно, а только в течение 20 дней. Так что, если вы вдруг захотите напомнить себе, где вы были два дня назад, обращайтесь сюда.
• Добавить в избранное
Она позволяет добавлять страницы в папку Избранное, чтобы впоследствии иметь к ним быстрый доступ.
Может быть, вы обратили внимание, что при наведении указателя на какую-нибудь команду появляется подсказка. Например, при наведении на кнопочку Быстрые вкладки вы могли видеть следующее (рис. 6.8).
Рис. 6.8. При наведении указателя на команду всплывает подсказка
Эта рамочка называется всплывающей подсказкой. Обычно она содержит название кнопки и кое-что еще в скобках. В данном случае это Ctrl+Q. Попробуйте нажать Ctrl на клавиатуре и, удерживая ее, нажать клавишу Q. Ну что, получилось? Ага! Теперь вы поняли, что это не что иное, как способ выполнения той же команды Быстрые вкладки. Только теперь эта команда вызвалась не с помощью соответствующей кнопки и указателя мыши, а с использованием клавиатуры. Такие клавиши называются горячими, или сочетаниями клавиш. Они есть практически для всех команд.
Кому-то удобнее пользоваться мышью, кому-то клавишами, это личное дело каждого. Единственное неудобство, что эти сочетания нужно запоминать. Но если вы начнете часто их использовать, то они сами собой запомнятся. Советую вам запомнить те сочетания, которые соответствуют часто выполняемым командам. Если вы освоите их, то уже никто не сможет назвать вас начинающим пользователем!
Напоследок расскажу вам об одном сочетании клавиш, которое не имеет прямого отношения к работе браузера, но будет очень полезным. Ведь в компьютере вы пользуетесь не только браузером. Часто у вас открыто много окон различных программ. Так вот, это сочетание поможет вам легко путешествовать между открытыми окнами быстро и красиво. Это волшебное сочетание — Alt+Tab. Как только вы нажмете и будете удерживать клавишу Alt, а затем нажмете Tab, появится показанное на рис. 6.9 окно.
Рис. 6.9. Мини-эскизы всех открытых окон
Это опять мини-эскизы, но только не вкладок браузера, а всех открытых окон на вашем компьютере. При этом активное окошко, то есть то, с которым вы работаете, отличается от всех присутствующих тем, что оно выделено специальной рамкой. Теперь, удерживая Alt, нажмите Tab еще раз. Эта рамочка переедет на соседнее окошечко, сделав его активным. И если вы отпустите все клавиши, то убедитесь в этом. Как вы понимаете, чтобы активизировать нужное окошко, требуется нажимать Tab, удерживая Alt, до тех пор, пока нужное окошко не выделится рамочкой. Теперь вы знаете этот трюк. Так что не забывайте пользоваться им, читая дальнейшие уроки.