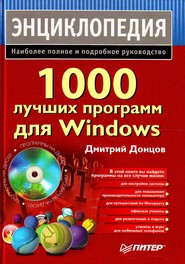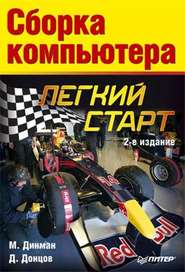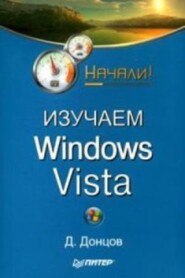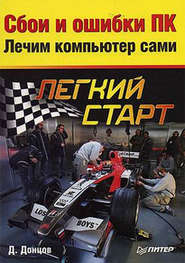По всем вопросам обращайтесь на: info@litportal.ru
(©) 2003-2025.
✖
CorelDRAW X4. Начали!
Настройки чтения
Размер шрифта
Высота строк
Поля
Import (Импорт)
Помещает в текущий документ изображение из файла. При этом вызывается диалоговое окно Import (Импорт).
За один прием можно поместить в документ несколько изображений. Для этого, используя клавиши Shift и Ctrl, выделите в диалоговом окне Import (Импорт) нужные файлы и щелкните на кнопке Import (Импорт).
Если изображение большое, вы можете импортировать его не полностью. Замените в раскрывающемся списке, расположенном возле флажка Preview (Просмотр), значение Full Image (Полное изображение) на Crop (Обрезать). В этом случае после нажатия кнопки Import (Импорт) будет вызвано дополнительное диалоговое окно, в котором можно задать интересующую вас область рисунка.
При выборе в упомянутом раскрывающемся списке пункта Resample (Изменить размер) будет вызвано соответствующее окно, в котором можно изменить размеры помещаемого изображения.
Export (Экспорт)
Позволяет сохранить документ или выделенные объекты в другом формате. От команды Save As (Сохранить как) отличается набором форматов сохранения.
Export For Office (Экспорт для Office)
Параметр, позволяющий сохранять работу в понятном для Microsoft Office формате EMF.
Send To (Отправить)
Позволяет переслать документ по электронной почте, сохранить его в определенных папках или создать для него ярлык на Рабочем столе.
Команды вывода на печать
Для подготовки и вывода документа на печать используются следующие команды меню File (Файл): Print (Печать), Print Merge (Объединенная печать), Print Preview (Просмотр печати), Print Setup (Настройка печати) и Prepare For Service Bureau (Подготовить для сервисного бюро). Это тема требует особого внимания, поэтому мы рассмотрим ее в главе 9.
Publish To PDF (Экспорт в PDF)
Формат PDF (Portable Document Format) создан специально для того, чтобы документ выглядел одинаково на компьютерах с различными операционными системами, разным набором шрифтов и т. д.
По сути дела, Publish To PDF (Экспорт в PDF) представляет собой разновидность команды Save As (Сохранить как).
В раскрывающемся списке PDF preset (Заготовка PDF) можно выбрать одну из заготовок. Например, если вы собираетесь размещать документ в Сети, то лучше всего подойдет Web, для передачи в репроцентр и печати – Prepress и т. д. Для более точной настройки параметров используйте кнопку Settings (Установки).
Publish Page To ConceptShape (Опубликовать страницу в ConceptShape)
Данная команда, появившаяся в CorelDRAW X4, вызывает пристыковываемое окно ConceptShape, с помощью которого можно в реальном времени обмениваться работами и набросками с коллегами и клиентами.
ConceptShape – это прекрасное решение для дизайнеров и дизайнерских групп, которое позволяет получить качественную обратную связь по выполняемым проектам без дорогостоящих личных встреч.
Publish To The Web (Опубликовать в веб)
В этом подменю находится несколько команд, которые позволяют преобразовать созданный документ в формат, пригодный для веб.
? HTML. При выборе этой команды вызывается диалоговое окно, в котором пользователь может задать все необходимые настройки HTML-файла, соответствующего документу CorelDRAW.
Не рекомендуем пользоваться командой File ? Publish To The Web ? HTML (Файл ? Опубликовать в веб ? HTML) для создания веб-страниц. Несмотря на все свои достоинства, CorelDRAW все-таки пакет для создания графики. Его можно использовать для подготовки изображений, но не HTML-файлов. Если вам важно полностью сохранить дизайн документа, воспользуйтесь экспортом в формат PDF.
? Flash embedded in HTML (Flash, внедренный в HTML). Сначала изображение экспортируется в формат Flash – так же, как и при выполнении команды Export (Экспорт). Затем создается HTML-документ, в который вписывается ссылка на созданный Flash-файл.
? Web Image Optimizer (Оптимизация изображения для веб). С помощью диалогового окна эта команда позволяет подобрать параметры оптимизации изображений для размещения в Сети.
Document Properties (Свойства документа)
Очень важный инструмент, которым часто пренебрегают начинающие пользователи. В диалоговом окне, появляющемся при выборе этой команды, отображается сводная информация о документе. Часто именно она позволяет разобраться в том, почему файл не выводится на печать или занимает слишком много места на диске и в оперативной памяти.
Здесь вы можете получить следующие сведения.
? File (Файл) – общая информация о файле (расположение, размер, дата создания и т. д.).
? Document (Документ) – количество, размер и ориентация страниц документа, количество слоев и разрешение, для которого документ оптимизирован.
? Graphic Objects (Графические объекты) – общие сведения о векторных объектах документа.
? Text Statistics (Статистика текста) – количество и характеристики текстовых объектов.
? Bitmap Objects (Объекты точечной графики) – общие сведения о растровых объектах документа.
? Styles (Стили) – количество и названия использованных стилей.
? Effects (Эффекты) – количество и названия примененных эффектов.
? Fills (Заливки) – характеристики примененных заливок.
? Outlines (Обводки) – характеристики использованных обводок.
Open Recent (Открыть последние)
Последние документы, с которыми вы работали в программе, можно открыть с помощью данного подменю. По умолчанию оно содержит пять пунктов.
Exit (Выход)
Выход из программы с закрытием всех открытых в ней документов. Если при выполнении этой команды в каком-нибудь из открытых файлов есть несохраненные изменения, программа выдаст запрос об их сохранении.
Меню Edit (Правка)
В меню Edit (Правка) собраны команды редактирования, поиска и некоторые другие.
Undo (Откат)
Позволяет отменить последние выполненные команды. Отмена происходит по стековому принципу: первой отменяется последняя команда, затем предпоследняя и т. д.
Redo (Возврат)
Команда, обратная предыдущей. Она позволяет восстановить действие, отмененное командой Undo (Откат).
Дополнительные возможности по управлению откатами предоставляет пристыковываемое окно Undo (Отмена).
Repeat(Повтор)