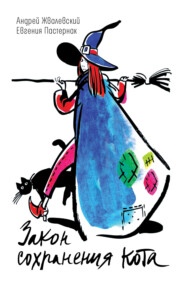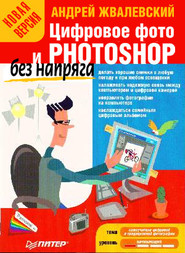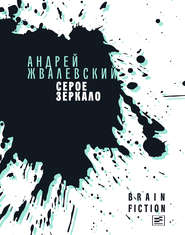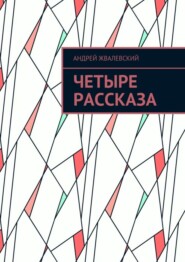По всем вопросам обращайтесь на: info@litportal.ru
(©) 2003-2025.
✖
Компьютер без напряга. Энциклопедия
Жанр
Серия
Год написания книги
2010
Теги
Настройки чтения
Размер шрифта
Высота строк
Поля
Блок питания выходит из строя довольно часто. И это не удивительно: ему приходится выдерживать все скачки напряжения в электросети.
При поломке блока питания компьютер не включается, не запускаются даже вентиляторы. Сбои блока питания во время работы приводят к внезапному выключению или перезагрузке компьютера. Правда, иногда это вызвано не сбоями, а недостаточной мощностью блока питания.
Совет
Серьезные скачки напряжения могут повредить не только блок питания, но и другие комплектующие. Кроме того, слишком большой перепад напряжения может привести к перезагрузке или выключению компьютера – а это уже риск потерять важные данные. Поэтому, если у вас часто «прыгает» напряжение в сети, отжалейте полсотни долларов на покупку источника бесперебойного питания. В крайнем случае включайте компьютер через сетевой фильтр. От полного обесточивания он вас не спасет, но хотя бы защитит от резких скачков напряжения.
Таким образом, серьезные аппаратные неполадки в связке «процессор – память – материнская плата» обычно приводят к тому, что компьютер не может запуститься вовсе или зависает сразу после включения. Сбои, возникающие в тех же компонентах во время работы, чаще всего проявляются в том, что машина зависает, перезагружается или выключается. От блока питания зависят абсолютно все комплектующие компьютера, поэтому, если машина не реагирует на нажатие кнопки включения, причину следует искать, прежде всего, в работе этого компонента.
Приводы компакт-дисков «живут» в среднем два-три года и обычно выходят из строя из-за постепенного ухудшения характеристик лазерной головки. Неисправности приводов обычно проявляются только тогда, когда к ним обращаются программы.
Типичным признаком загрязнения оптики или порчи лазера является то, что привод перестает читать некоторые диски, причем количество нераспознаваемых дисков увеличивается с каждым днем. Через какое-то время привод теряет способность к чтению любых дисков. При попытке открыть диск через Проводник Windows появляется сообщение с просьбой вставить диск в привод, несмотря на то что в действительности диск уже находится в приводе (рис. 3.2).
Рис. 3.2. Сообщение о невозможности распознать компакт-диск
Внешние устройства (монитор, клавиатура, мышь, колонки, принтеры и сканеры) о своих неисправностях заявляют недвусмысленно: перестают выполнять свои функции. Обычно выявление поломки начинается с описания «непонятного поведения» одного из внешних устройств (табл. 3.1). Иногда за этими симптомами скрываются более серьезные проблемы, связанные с «внутренностями» системного блока или каких-то программ. Тем не менее диагностику следует начать именно с проверки внешнего устройства и ведущих к нему кабелей и проводов.
Таблица 3.1. Описание типичных неполадок
Драйвер – это служебная программа, которая обеспечивает нормальное взаимодействие между операционной системой и устройством.
Неполадки внешних устройств обычно не влияют на работу системного блока. Самый простой способ проверить внешние устройства и кабели – подключить их к другому заведомо исправному системному блоку или хотя бы к другим портам на этом же блоке.
Во многих случаях работоспособность внешнего оборудования можно частично проверить и не подсоединяя к компьютеру. Например, в современных мониторах обычно присутствует экранное меню (OSD). Свечение индикатора питания на мониторе и появление меню OSD при нажатии кнопок настройки монитора доказывают, что большая часть «внутренностей» монитора работают. Если же на экране появляется сообщение Check SVGA Cable (Проверьте кабель), то причина отсутствия изображения практически всегда кроется в неправильном подключении либо неисправности кабеля или выходного разъема видеокарты.
Чтобы проверить, исправлен ли принтер, обратите внимание на его «лампочки». Правильно они называются «светодиодные индикаторы». Они сигнализируют об ошибках в работе принтера и проблемах с картриджами. Как правило, зеленый цвет индикатора означает, что все в порядке, желтый или красный – есть проблемы в принтере. Если индикатор зеленый, а печати нет, ищите причину проблемы в компьютере или соединительном кабеле.
Кроме того, в любом принтере предусмотрена возможность печати пробной страницы средствами самого принтера (без участия компьютера). Если пробная страница печатается успешно, то неисправность нужно искать на пути от системного блока к принтеру или в самом системном блоке.
BIOS – первая из программ
Выше мы разобрали самые очевидные проявления проблем с «железом». Но есть программа, которая еще при включении проверяет, как что работает. Это BIOS (см. гл. 1). Она не только все проверяет, но и сообщает вам обо всех обнаруженных проблемах.
POST номер один
Включается BIOS, как вы помните, сразу после включения питания компьютера. И первым делом она заставляет процессор выполнить специальную последовательность действий – POST (Power-On Self Test, самопроверка при включении питания). В этом тесте предусмотрены следующие действия.
• Начальная проверка оборудования, в том числе определение модели процессора и количества установленной оперативной памяти. Одновременно тестируется исправность оперативной памяти.
• Считывание настроек CMOS.
• Настройка параметров устройств в соответствии с настройками, содержащимися в CMOS.
• Проверка наличия устройств, необходимых для загрузки ОС: дисковода, винчестера и привода компакт-дисков или DVD.
• «Пробуждение» видеоадаптера, клавиатуры, дисковода и системного динамика.
• Подача звукового сигнала о прохождении проверки.
• Приведение в боевую готовность остальных устройств (согласно настройкам CMOS).
Чтобы пользователь не скучал, пока идет POST, на экран выводятся сведения о ходе проверки.
Впрочем, эти сообщения могут здорово вам помочь. Если при прохождении POST обнаружатся какие-то аппаратные ошибки, вы увидите сообщение об этом. Или не увидите – компьютер может просто зависнуть. Ну что ж, будем и это считать сообщением об ошибке.
В начале загрузки в верхней части экрана на мгновение появляются несколько строк, указывающих производителя и тип видеокарты, версию ее прошивки (то есть «зашитой» в карту микропрограммы) и объем видеопамяти (рис. 3.3).
Рис. 3.3. Сообщения видеоадаптера
Само по себе появление текста на экране – хороший признак. Оно доказывает, что:
• монитор включен и работает, а кабель монитора исправен;
• видеоадаптер функционирует, по крайней мере, способен выполнять основные функции;
• питание компьютера в порядке;
• процессор успешно запустился.
После этого на экране появляются логотип Energy Star и сведения, которые BIOS выведала у материнской платы (рис. 3.4).
Рис. 3.4. Сообщения POST
Этот черный экран с буковками содержит много информации. Пройдемся сверху вниз:
• первые три строки – название и версия BIOS;
• Main Processor – тип и частота центрального процессора;
• Memory Testing – объем оперативной памяти по результатам тестирования;
• Main Memory Clock – частота, на которой работает оперативная память;
• после слов Detecting IDE drivers: – винчестеры и приводы, которые удалось определить во время тестирования (это я забегаю немного вперед – накопители тестируются уже после прохождения POST);
• нижняя строка – дата производства и идентификационный номер материнской платы.
Внимание!
Чтобы «поймать» экран в определенном состоянии, нужно обладать хорошей реакцией. Иногда, чтобы приостановить загрузку на нужном этапе, приходится несколько раз перезагружать компьютер с помощью сочетания клавиш Ctrl+Alt+Delete или кнопки Reset, расположенной на системном блоке.
Вот как много всего! Но мало кто видит все эти полезные сведения.
Почему? Ну, во-первых, многие производители материнских плат заслоняют результаты POST своим полноэкранным логотипом. Чтобы вместо него были видны сообщения POST, обычно достаточно нажать клавишу Esc или Tab.
Во-вторых, все сообщения BIOS мелькают очень быстро, и нужно иметь нечеловеческую реакцию, чтобы успеть прочитать и осознать все. «Остановить мгновение» можно, нажав клавишу Pause/Break. После этого загрузка временно приостановится и вы сможете спокойно, вдумчиво прочитать все сообщения и даже записать их на бумаге. После нажатия клавиши Пробел загрузка продолжится.
По окончании POST системный динамик, подключенный к материнской плате, выдает звуковой сигнал. Если тест прошел нормально, то вы услышите короткий одиночный писк. Если пищит как-то по-другому, это означает, что обнаружена проблема. Иногда, когда на экран не выводится ничего, звуковые сигналы POST – единственный способ узнать о возникшей неполадке.
При поломке блока питания компьютер не включается, не запускаются даже вентиляторы. Сбои блока питания во время работы приводят к внезапному выключению или перезагрузке компьютера. Правда, иногда это вызвано не сбоями, а недостаточной мощностью блока питания.
Совет
Серьезные скачки напряжения могут повредить не только блок питания, но и другие комплектующие. Кроме того, слишком большой перепад напряжения может привести к перезагрузке или выключению компьютера – а это уже риск потерять важные данные. Поэтому, если у вас часто «прыгает» напряжение в сети, отжалейте полсотни долларов на покупку источника бесперебойного питания. В крайнем случае включайте компьютер через сетевой фильтр. От полного обесточивания он вас не спасет, но хотя бы защитит от резких скачков напряжения.
Таким образом, серьезные аппаратные неполадки в связке «процессор – память – материнская плата» обычно приводят к тому, что компьютер не может запуститься вовсе или зависает сразу после включения. Сбои, возникающие в тех же компонентах во время работы, чаще всего проявляются в том, что машина зависает, перезагружается или выключается. От блока питания зависят абсолютно все комплектующие компьютера, поэтому, если машина не реагирует на нажатие кнопки включения, причину следует искать, прежде всего, в работе этого компонента.
Приводы компакт-дисков «живут» в среднем два-три года и обычно выходят из строя из-за постепенного ухудшения характеристик лазерной головки. Неисправности приводов обычно проявляются только тогда, когда к ним обращаются программы.
Типичным признаком загрязнения оптики или порчи лазера является то, что привод перестает читать некоторые диски, причем количество нераспознаваемых дисков увеличивается с каждым днем. Через какое-то время привод теряет способность к чтению любых дисков. При попытке открыть диск через Проводник Windows появляется сообщение с просьбой вставить диск в привод, несмотря на то что в действительности диск уже находится в приводе (рис. 3.2).
Рис. 3.2. Сообщение о невозможности распознать компакт-диск
Внешние устройства (монитор, клавиатура, мышь, колонки, принтеры и сканеры) о своих неисправностях заявляют недвусмысленно: перестают выполнять свои функции. Обычно выявление поломки начинается с описания «непонятного поведения» одного из внешних устройств (табл. 3.1). Иногда за этими симптомами скрываются более серьезные проблемы, связанные с «внутренностями» системного блока или каких-то программ. Тем не менее диагностику следует начать именно с проверки внешнего устройства и ведущих к нему кабелей и проводов.
Таблица 3.1. Описание типичных неполадок
Драйвер – это служебная программа, которая обеспечивает нормальное взаимодействие между операционной системой и устройством.
Неполадки внешних устройств обычно не влияют на работу системного блока. Самый простой способ проверить внешние устройства и кабели – подключить их к другому заведомо исправному системному блоку или хотя бы к другим портам на этом же блоке.
Во многих случаях работоспособность внешнего оборудования можно частично проверить и не подсоединяя к компьютеру. Например, в современных мониторах обычно присутствует экранное меню (OSD). Свечение индикатора питания на мониторе и появление меню OSD при нажатии кнопок настройки монитора доказывают, что большая часть «внутренностей» монитора работают. Если же на экране появляется сообщение Check SVGA Cable (Проверьте кабель), то причина отсутствия изображения практически всегда кроется в неправильном подключении либо неисправности кабеля или выходного разъема видеокарты.
Чтобы проверить, исправлен ли принтер, обратите внимание на его «лампочки». Правильно они называются «светодиодные индикаторы». Они сигнализируют об ошибках в работе принтера и проблемах с картриджами. Как правило, зеленый цвет индикатора означает, что все в порядке, желтый или красный – есть проблемы в принтере. Если индикатор зеленый, а печати нет, ищите причину проблемы в компьютере или соединительном кабеле.
Кроме того, в любом принтере предусмотрена возможность печати пробной страницы средствами самого принтера (без участия компьютера). Если пробная страница печатается успешно, то неисправность нужно искать на пути от системного блока к принтеру или в самом системном блоке.
BIOS – первая из программ
Выше мы разобрали самые очевидные проявления проблем с «железом». Но есть программа, которая еще при включении проверяет, как что работает. Это BIOS (см. гл. 1). Она не только все проверяет, но и сообщает вам обо всех обнаруженных проблемах.
POST номер один
Включается BIOS, как вы помните, сразу после включения питания компьютера. И первым делом она заставляет процессор выполнить специальную последовательность действий – POST (Power-On Self Test, самопроверка при включении питания). В этом тесте предусмотрены следующие действия.
• Начальная проверка оборудования, в том числе определение модели процессора и количества установленной оперативной памяти. Одновременно тестируется исправность оперативной памяти.
• Считывание настроек CMOS.
• Настройка параметров устройств в соответствии с настройками, содержащимися в CMOS.
• Проверка наличия устройств, необходимых для загрузки ОС: дисковода, винчестера и привода компакт-дисков или DVD.
• «Пробуждение» видеоадаптера, клавиатуры, дисковода и системного динамика.
• Подача звукового сигнала о прохождении проверки.
• Приведение в боевую готовность остальных устройств (согласно настройкам CMOS).
Чтобы пользователь не скучал, пока идет POST, на экран выводятся сведения о ходе проверки.
Впрочем, эти сообщения могут здорово вам помочь. Если при прохождении POST обнаружатся какие-то аппаратные ошибки, вы увидите сообщение об этом. Или не увидите – компьютер может просто зависнуть. Ну что ж, будем и это считать сообщением об ошибке.
В начале загрузки в верхней части экрана на мгновение появляются несколько строк, указывающих производителя и тип видеокарты, версию ее прошивки (то есть «зашитой» в карту микропрограммы) и объем видеопамяти (рис. 3.3).
Рис. 3.3. Сообщения видеоадаптера
Само по себе появление текста на экране – хороший признак. Оно доказывает, что:
• монитор включен и работает, а кабель монитора исправен;
• видеоадаптер функционирует, по крайней мере, способен выполнять основные функции;
• питание компьютера в порядке;
• процессор успешно запустился.
После этого на экране появляются логотип Energy Star и сведения, которые BIOS выведала у материнской платы (рис. 3.4).
Рис. 3.4. Сообщения POST
Этот черный экран с буковками содержит много информации. Пройдемся сверху вниз:
• первые три строки – название и версия BIOS;
• Main Processor – тип и частота центрального процессора;
• Memory Testing – объем оперативной памяти по результатам тестирования;
• Main Memory Clock – частота, на которой работает оперативная память;
• после слов Detecting IDE drivers: – винчестеры и приводы, которые удалось определить во время тестирования (это я забегаю немного вперед – накопители тестируются уже после прохождения POST);
• нижняя строка – дата производства и идентификационный номер материнской платы.
Внимание!
Чтобы «поймать» экран в определенном состоянии, нужно обладать хорошей реакцией. Иногда, чтобы приостановить загрузку на нужном этапе, приходится несколько раз перезагружать компьютер с помощью сочетания клавиш Ctrl+Alt+Delete или кнопки Reset, расположенной на системном блоке.
Вот как много всего! Но мало кто видит все эти полезные сведения.
Почему? Ну, во-первых, многие производители материнских плат заслоняют результаты POST своим полноэкранным логотипом. Чтобы вместо него были видны сообщения POST, обычно достаточно нажать клавишу Esc или Tab.
Во-вторых, все сообщения BIOS мелькают очень быстро, и нужно иметь нечеловеческую реакцию, чтобы успеть прочитать и осознать все. «Остановить мгновение» можно, нажав клавишу Pause/Break. После этого загрузка временно приостановится и вы сможете спокойно, вдумчиво прочитать все сообщения и даже записать их на бумаге. После нажатия клавиши Пробел загрузка продолжится.
По окончании POST системный динамик, подключенный к материнской плате, выдает звуковой сигнал. Если тест прошел нормально, то вы услышите короткий одиночный писк. Если пищит как-то по-другому, это означает, что обнаружена проблема. Иногда, когда на экран не выводится ничего, звуковые сигналы POST – единственный способ узнать о возникшей неполадке.