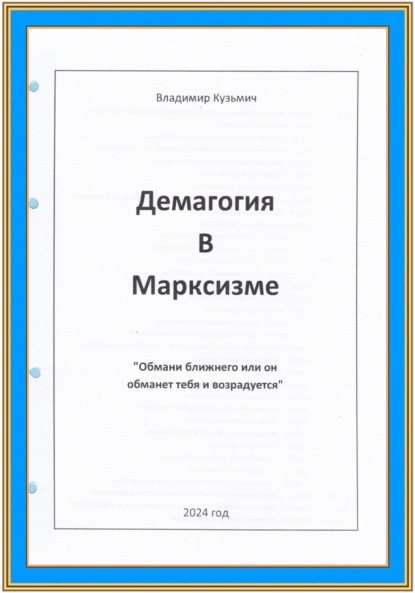По всем вопросам обращайтесь на: info@litportal.ru
(©) 2003-2024.
✖
Word 2013—2016
Настройки чтения
Размер шрифта
Высота строк
Поля
Перекрестие находится на правом краю поискового поля окна Навигация. Вы мгновенно окажитесь там, откуда ушли.
Щелчок стрелочки под поисковым полем переместит к следующ…
Если получено несколько результатов по поисковому запросу, под поисковым полем появится стрелочка. Щелкая её, вы будете переходить к следующему результату.
При этом тот результат, к которому вы перешли, щелкнув стрелочку, будет выделен. То есть его фон станет более темным, в сравнении с фоном остальных результатов.
Глава 2. Создание и открытие документов в Word
С некоторыми вопросами, раскрываемыми в этой главе, вы уже вкратце познакомились, изучая разделы вводной главы книги. Здесь произойдет более полное и основательное изучение соответствующего материала.
Как создать новый документ
Когда вы запускаете Word, редактор предоставляет вам возможность получить в распоряжение неисписанные страницы нового документа. в нем сразу же можно набирать текст.
Создать новый документ можно, не закрывая старый. Напомню, что если у вас открыт документ, созданный в Word, то будет открыто и рабочее окно редактора с лентой вкладок и команд.
Выберите Файл – Создать.
Кнопка Файл находится на левом краю ленты. Щелкните её. После этого появится список. В списке щелчком мыши (левой кнопки) выберите Создать. Появится окно с вариантами макетов документа. Щелкните, к примеру, Новый документ. Созданный документ необходимо сохранить.
Поочередно нажмите и отпустите <F12 и Enter>.
Клавиша <F12> одна из двенадцати функциональных клавиш. Они занимают самый верхний ряд клавиатуры. После нажатия этой клавиши откроется окно Сохранение документа.
Файлы сохраняются в рабочей папке по умолчанию. Если, к примру, вы открыли документ, который находился в папке Мои документы, то по умолчанию он там и будет сохраняться. Имя этой папки будет указано в поле, вверху, сразу под названием окна.
Чтобы сохранить в другом расположении, необходимо его выбрать.
Это может быть папка или системная папка, DVD-диск, устройство флэш-памяти. К примеру, вы можете щёлкнуть опцию Рабочий стол. Эти слова появятся в верхнем поле, а в большом окне появится перечень всего того, что есть на рабочем столе. В окне сохранение документа
вы можете задать или изменить имя документа.
Панель задач и строка состояния
Если открыт документ Word, то перед вами на экране будет рабочее окно редактора, в котором вы будите видеть пустую либо заполненную страницу документа.
Вправо от кнопки Пуск уходит Панель задач.
Кнопка Пуск находится в нижнем левом углу экрана монитора. Какой бы документ вы не открыли, с каким бы приложением или программой не работали, панель задач всегда будет на экране.
Когда вы открываете документ, с которым работаете в редакторе Word, либо рабочую книгу Excel, соответствующие значки появляются на панели задач. Синий, с буквой «W» на борту – документ Word, зеленый с буквой «X» – Excelовский документ.
Щелчок кнопки с черточкой в правом верхнем углу, свернет документ.
Щелчок значка на панели задач откроет документ.
Если вы работаете с несколькими документами в полноэкранном режиме, их удобно поочередно открывать, щелкая соответствующие значки на панели задач.
Если открыты два документа Word, их «озадачивает» один сдвоенный значок. При наведении указателя мыши на значок, появляются более содержательные заголовки каждого документа. В этом случае следует щелкать заголовок, чтобы открыть документ.
Строка над панелью задач называется строкой состояния.
В ней указывается номер текущей страницы, полное число страниц документа, число слов во всем документе. Правее середины разместились три кнопки. Наведите на них указатель и прочтите подсказки. Щелкните первую, затем вторую.
Если вы собираетесь только читать документ, не внося никаких изменений, вам лучше находиться в режиме чтения.
Переходить из режима в режим с помощью этих двух кнопок очень удобно. В противном случае вам бы пришлось отыскивать соответствующие команды в густом лесу кнопок Ленты вкладок и команд.
Эти две кнопки весьма полезны, когда вы вычитываете документ. То есть документ создан, сохранен, предусмотрены резервные копии, но ещё несколько сыроват. Вы его перечитываете в Режиме чтения, а когда возникает не частая необходимость внести исправления, щелчком мыши переходите в Режим разметки.
Как открыть документ
Если вы запускаете Word, к примеру, двойным щелчком значка на рабочем столе, либо из меню Пуск, откроется окно с наборами макетов. Если вы щелкаете макет Новый документ, перед вами будет открыт пустой лист нового документа. Если вы уже работали с документом и сохранили его, то он будет находится в какой-то из папок, либо в системной папке, либо в обычной папке. К примеру, на рабочем столе, или в папке Мои документы.
Я обычно сохраняю документы в двух, созданных мною папках: Актуальные документы и Старые документы. Чтобы создать папку, к примеру, на рабочем столе, необходимо щелкнуть правой и выбрать Создать – Папку.
Открыть документ – открыть папку и дважды щелкнуть значок.
Для того чтобы открыть документ, необходимо открыть папку, в которой находится этот документ, навести указатель мыши на его значок и дважды щелкнуть.
Документ можно открыть, не закрывая другой, предварительно открытый документ.
Выберите Файл – Открыть – Обзор.
Кнопка Файл находится на левом краю ленты вкладок и команд. После щелчка откроется список, в котором следует выбрать (щелкнуть левой кнопкой мыши) опцию Открыть. Появится большое окно, в котором следует щелкнуть кнопку Обзор.
После щелчка указанной опции откроется диалоговое окно Открытие документа. В этом окне вам следует опять же двойным щелчком открыть папку или системную папку, в которой находится интересующий вас документ. Сам документ также открывается двойным щелчком левой кнопки мыши.
Вы ознакомились с фрагментом книги.
Приобретайте полный текст книги у нашего партнера:
Приобретайте полный текст книги у нашего партнера: