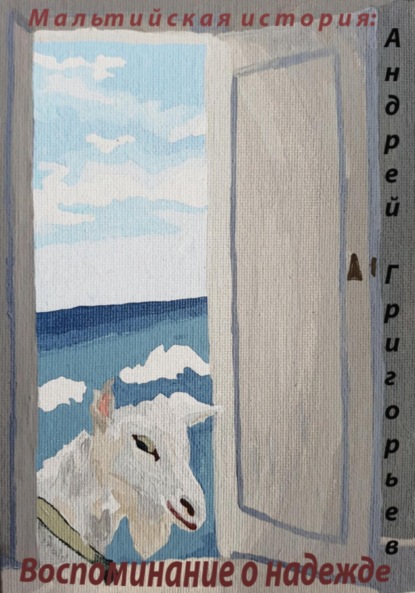По всем вопросам обращайтесь на: info@litportal.ru
(©) 2003-2024.
✖
Excel 2013—2016
Настройки чтения
Размер шрифта
Высота строк
Поля
Существование такой панели очень даже оправдано. В строке, которая раньше называлась строкой главного командного меню восемь заголовков различных вкладок. Эта строка начинается словом Файл. Каждой вкладке соответствует своя лента команд.
Щелкните какую-либо вкладку и посмотрите, как много этих команд. А ведь нужно еще помножить на восемь. Найти конкретную команду в этом стоге очень трудно.
Но вы можете добавить в панель быстрого доступа команду, к услугам которой периодически прибегаете. Как видите, я не сказал «очень часто». Если вы очень часто используете команду, вы хорошо знаете где её найти. В этом случае эта панель вам не сильно поможет. Ну может быть только в том случае, если команда глубоко «зарыта». Если такую команду поместить на панель быстрого доступа, отпадет необходимость периодически её «откапывать».
Щелкните правой кнопкой мыши кнопку команды.
После щелчка появится выпадающий список, с набором опций. В общем случае, списки, появляющиеся при щелчке правой кнопкой мыши, называют контекстным (целевым) меню. Но данный список, как-то не очень тянет на подобное меню. Поэтому его следует назвать просто списком.
В списке выберите Добавить на панель быстрого доступа Значок, изображенный на кнопке появится в самом верху экрана, левее заголовка.
Щелкните правой кнопкой мыши, к примеру кнопку Полужирный или Курсив на главной вкладке.
Строка формул
Под лентой находится строка формул. Это светлая полоса, на левом краю которой имеется окошко с индексированной буквой f
.
В этой строке отображается содержимое активной ячейки. Когда ячейки маленькие, редактировать содержимое ячейки удобно в строке формул. Для этого нужно щелчком мыши установить мигающий курсор в нужное место записи в строке формул.
Курсор в ячейке – формула в строке формул, результат в ячейке.
Если ячейка содержит формулу, то сама формула будет отображаться в строке формул. Поэтому эту строку и называют строкой формул. В самой же ячейке будет содержаться результат вычисления по формуле.
Приведенная выше однострочная инструкция, набранная полужирным начертанием, справедлива для активной ячейки, то есть для ячейки, в которой установлен табличный курсор.
Как уменьшить, увеличить, свернуть окно
Пощелкайте значки в правом верхнем углу.
Обратите внимание на правый верхний угол рабочего окна Excel. Наведите указатель на черточку. После этого выделится прямоугольничек (почти квадратик) с черточкой в середине. Щелкните левой кнопкой мыши. Окно слетит вниз, по пути многократно уменьшаясь. Этот процесс называется свертыванием окна. Если же вы щелкните значок с буквой X внизу, рабочее окно Excel развернётся.
Теперь наведите указатель мыши на два частично перекрывающиеся квадратика, что чуть правее кнопки с черточкой, и щелкните. Все это хозяйство по-прежнему находится в правом верхнем углу рабочего окна программы. Окно уменьшится. Оно уже не будет заполнять собой весь экран. Эта операция называется Минимизацией окна. Обратная операция выводит окно в полноэкранный режим.
Стороны минимизированного окна можно перетаскивать мышью, то увеличивая, то уменьшая площадь окна.
Наведите указатель на край. Указатель примет вид двойной стрелки.
Подергайте указатель мыши у края окна. Добейтесь, чтобы он принял вид двунаправленной стрелки. Нажмите левую кнопку и тащите.
Режим минимизации удобен при одновременной работе с окнами двух различных программ, или различных документов. Предположим в вашем распоряжении электронная версия этой книги. Когда вы читаете эту книгу, у вас открыто окно Word. Но на экране должно быть и рабочее окно Excel. Каждое из них занимает не весь экран.
Такая же ситуация и у меня, сейчас, когда я пишу эту книгу. Синяя вордовская полоса находится чуть ниже зеленой экселовской. Предположим окно Word находится поверх окна Excel. При таком расположении работать можно только в окне Word. Но стоит щелкнуть зеленый краюшек, и окна меняются местами. Теперь можно работать в окне Excel.
Поместите указатель в строку заголовка, нажмите левую, и тащите.
Эта операция позволяет перетаскивать минимизированные окна. Добейтесь того, чтобы одно окно было расположено выше другого, а втрое окно, чуть правее первого. Тогда в любом случае будет выглядывать либо верх одного окна, либо правый край другого окна.
Щелкая выглядывающие участки, поочередно открываете окна.
Не случайно выбран вид значка, который вы щелкнули, чтобы перевести окно в такой вот режим. Этот значок напоминает два, частично перекрывающихся окна.
В частично развернутом окне в правом верхнем углу, чуть правее черточки, теперь окажется одиночный квадратик, но побольше. Если щелкнуть его, окно развернется во весь экран.
Как выйти из Excel
Я ведь заранее не знаю, на сколько хватит вашего терпения. Предположим худший вариант – вы только-только запустили программу и тут же пожелали выйти из нее.
На правом краю окна программы имеются четыре значка. Заканчивается эта группа значком с перекрестием. Щелкнув последний – вы поставите крест на рабочем окне программы.
Чтобы закрыть Excel щелкните квадратик с перекрестием.
Есть еще пара способов выйти из программы.
Щелкните правой кнопкой в строке заголовка и выберите Закрыть.
После щелчка правой кнопкой в строке заголовка, появится выпадающий список. В нем вы и увидите опцию Закрыть.
Щелкните правой значок программы внизу, затем левой Закрыть.
После щелчка правой кнопкой значка программы (с буквой Х) в строке задач, как и в предыдущем случае появится список опций. В этом списке и следует выбрать опцию Закрыть.
Если в момент, предшествующий желанию закрыть Excel, ваши руки далеки от мышки, скажем, распростерты над клавиатурой, тогда вам самый раз для выхода из Excel воспользоваться комбинацией клавиш.
Нажмите <Alt + F4>, чтобы закрыть и документ и Excel.
Удерживая нажатой клавишу <Alt>, нажмите клавишу <F4>. Прежде, чем выпустить вас на свободу, специально обученный «швейцар» госпожи Excel спросит, желаете ли вы сохранить внесенные в документ изменения. И, увы, вам не удастся отмахнуться от ответа и надменно пройти мимо. Либо Сохранять, либо Не сохранять. Стоит обратить внимание на то, что
комбинация клавиш <Alt + F4> закрывает любые окна.
Эта комбинация является высокоскоростным способом закрытия всех открытых окон, в том числе и выключения компьютера.
Табличный курсор. Указатель мыши. Мигающий курсор
Теперь вы знаете, как открывать и закрывать программу Excel. Предположим, вы ее открыли.
И так вы в святая святых, во владениях ее величества Excel. Знайте, что это «величество» готово служить вам преданнее самого послушного слуги.
Теперь вы видите на экране таблицу. Вверху таблица ограничена строчкой с латинскими буквами, а слева столбиком с цифрами.
Светлая полоска над строчкой с латинскими буквами называется Строкой формул.
В окошке на левом краю Строки формул стоит буква и цифра. Ячейка в левом верхнем углу таблицы обрамлена жирной рамкой. Найдите на клавиатуре четыре кнопки со стрелочками и понажимайте. Видите, жирная рамка начала перемещаться.
Жирная рамка называется табличным курсором.
Не путайте с указателем мыши. По мере перемещения табличного курсора надпись в окошке на левом краю Строки формул изменяется.