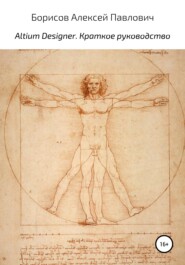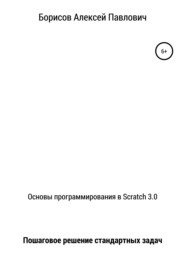По всем вопросам обращайтесь на: info@litportal.ru
(©) 2003-2025.
✖
Программирование на ScratchJr для детей 5-7 лет
Настройки чтения
Размер шрифта
Высота строк
Поля
Для существующих фонов: подредактируйте фон спортзал (добавьте ворота/корзину/трибуну), космос (добавьте место посадки).
Занятие 2. Работа со спрайтами.
Цель занятия: познакомить ребенка со спрайтами.
Как уже говорись выше, спрайт – это персонаж, который совершает какие-либо действия на сцене.
Создайте новый проект (рисунок 12). Добавьте к существующему спрайту Веселого котика любой другой спрайт, например, инопланетянина (рисунок 13).
Рисунок 12 – Добавление спрайта
Рисунок 13 – Спрайты
Когда Вы выберете спрайт инопланетянина, нажмите на галочку и он добавится на сцену (рисунок 14). Вы можете перемещать спрайты по сцене, как Вам нужно для создания анимации.
Рисунок 14 – Инопланетянин и Веселый котик
Вы можете редактировать существующий спрайт. Для этого нажмите на него на левой панели и нажмите на значок кисти (рисунок 15).
Рисунок 15 – Выбор редактирования спрайта
Откроется окошко для редактирования, такое же, как и при редактировании фона. Предложите ребенку поредактировать спрайт, как ему хочется (рисунок 16). Принцип редактирования точно такой же, как и при редактировании фона. Не забудьте по окончанию редактирования нажать на галочку для сохранения работы. Отредактированный спрайт появится на сцене (рисунок 17).
Рисунок 16 – Редактирование спрайта
Рисунок 17 – Отредактированный спрайт на сцене
Самостоятельная работа. Вернитесь к созданному в занятии 1 проекту, где ребенок создал 4 различных фона и придумал истории. Добавьте в эти фоны персонажей.
Часть спрайтов/персонажи могут быть стандартными, но большинство должно быть нарисованными самим ребенком.
Занятие 3. Движение
Откройте проект, созданный в предыдущем занятии (в котором 4 фона и персонажи/спрайты). Выберете первый фон. Включите сетку (рисунок 18).
Рисунок 18 – Включение сетки
Выберете спрайт, который будет двигаться. Вся работа алгоритма будет происходить по нажатию на флажок. Поэтому для выбранного спрайта перетаскиваем в поле для составления алгоритмов элемент «когда флажок нажат»
.
Выберете вкладку движение (рисунок 19).
1 2
Рисунок 19 – Выбор закладок для задания алгоритма (1 – для выбора элемента «Когда флажок нажат», 2 – для выбора элементов движения)
Составьте алгоритм движения персонажа, например, такую, как на рисунке 20.
Рисунок 20 – Алгоритм движения спрайта
Давайте разберем алгоритм.
Первый элемент – «Когда флажок нажат». Когда Вы нажмете на флажок вверху сцены, запустится алгоритм.
Второй элемент – движение влево. Цифра внизу показывает, на какое количество клеточек передвигается спрайт влево.
Третий элемент – прыжок вверх.
Четвертый элемент – движение влево.
Пятый элемент – поворот против часовой стрелки.
Шестой элемент – поворот по часовой стрелке.
Седьмой элемент – возврат спрайта в начальное положение.
Следующий элемент, который разберем – нажатие на спрайт. Нажмите на другой спрайт. Только вместо элемента «когда флажок нажат», поставьте элемент «когда нажат спрайт». Напишите алгоритм движения спрайта из элементов блока «Движение». Алгоритм может быть любой, какой нужен Вам для Вашей истории. Например, такой, как показан на рисунке 21.
Рисунок 21 – Алгоритм движения спрайта с элементом «когда спрайт нажат»
Теперь, после того, как Вы нажмете на флажок, Вам надо нажать на спрайт, чтобы запустить алгоритм движения. Когда алгоритм закончится, спрайт остановится и не вернется на первоначальное место, так как последним стоит элемент (красный) «остановить все».
Еще один элемент, который необходимо изучить в этом уроке – повторение всего алгоритма.
Выберете третий спрайт в Вашем проекте (если у Вас всего два спрайта, то добавьте третий).
Для него напишите алгоритм движения (начало алгоритма может быть как «когда флажок нажат», так и «когда спрайт нажат»). Но последний элемент будет повторение всего алгоритма (рисунок 22).
5
5
5
5
5
12
Рисунок 22 – Алгоритм движения спрайта с элементом «Повторить весь алгоритм»
Запустите Ваш проект, нажав на флажок, а потом на спрайты, где есть элемент «когда спрайт нажат».
Задания:
Сделайте движения спрайтах в остальных фонах, чтобы создать историю.