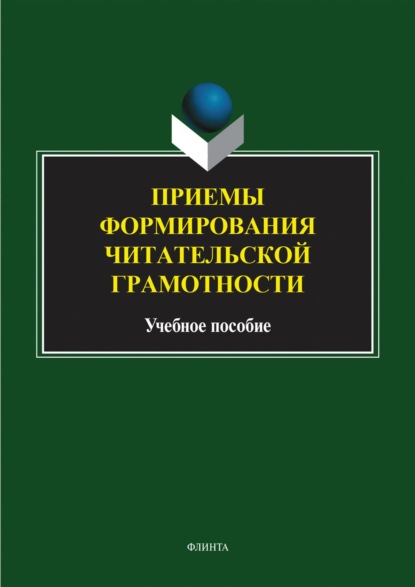По всем вопросам обращайтесь на: info@litportal.ru
(©) 2003-2025.
✖
Прыжок в Excel. Экспресс-курс за 2 часа с нуля до среднего уровня
Год написания книги
2024
Настройки чтения
Размер шрифта
Высота строк
Поля
«Лист1» выделится, как на рисунке,
Название листа «Лист1» выделилось…
и в этот момент набираем с клавиатуры новое название листа «Информация от секретаря», после чего нажимаем «Ввод» (Enter).
…набираем с клавиатуры «Информация от секретаря».
Операция копирования и вставки массива данных
Выделяем нужную ячейку, которую собираемся скопировать. Выделить нужную ячейку – это значит встать на неё курсором с помощью стрелок клавиатуры, или указав на ячейку курсором мыши и кликнув левой кнопкой мыши. Например, выделим ячейку А1. Она находится на пересечении столбца А и первой строки, в самом верхнем левом углу. Адрес выделенной ячейки (А1) – отображается в поле имени объекта, а её содержимое – (Отдел) отображается в строке формул, как видим на рисунке.
Адрес (в поле имени объекта) и Содержимое (в строке формул)
Если хотим одновременно скопировать несколько ячеек из таблицы, например с верхней левой А1 по нижнюю правую G26 (такой блок ячеек называют диапазоном А1:G26 или массивом А1:G26), то для выделения копируемого массива сначала встаём на угловую ячейку, например «А1».
Нажимаем на левую кнопку мыши и, не отпуская её, тянем курсор в противоположный угол копируемого массива. Начинают выделяться ячейки.
Копирование массива: встаём на угловую ячейку А1, и не отпуская её, тянем курсор в противоположный угол – к ячейке G26…
Не отпускаем левую кнопку мыши до тех пор, пока не дотянем курсор до последней нужной нам ячейки массива, ячейки G26 в нашем примере.
…«дотащив» курсор до ячейки G26, отпускаем левую кнопку мыши.
Есть и другой способ выделения нужных ячеек: мы можем выделить для копирования не часть столбцов А:G, то есть не диапазон A1:G26, а сразу все строки нужных нам столбцов. Для этого наводим курсор на название столбца «А» выше ячейки А1, жмём левую кнопку мыши и не отпускаем её до тех пор, пока не дотянем курсор до столбца «G». Выделятся все ячейки всех строк в столбцах с А по G включительно (включая строки, расположенные ниже 26 строки).
Выделяем столбцы с А по G
После того, как копируемый фрагмент выделен, жмём на кнопку «Копировать» на вкладке Главная (кнопка выделена красным овалом на рисунке). Вместо кнопки «Копировать» можно использовать нажатие на клавиши «Ctr» и «C» на клавиатуре (сначала одним пальцем нажимаем на «Ctr» и, не снимая палец с неё, другим пальцем жмём на «C»).
Команда «Копировать» на вкладке «Главная». Или нажать на клавиатуре клавиши «Ctr» и «С».
Третий способ копирования выделенного диапазона (вместо Кнопки «Копировать» или использования клавиш «Ctr+C») – это навести курсор на выделенный диапазон, нажать правую кнопку мыши и в появившемся меню выбрать «Копировать».
Копирование с помощью правой кнопки мыши.
Независимо от выбранного способа копирования, результат будет одинаковый: копия выделенного нами фрагмента попадает в буфер обмена и готова для вставки в любом другом месте как в этом файле, так и в любом другом файле. Вокруг скопированных ячеек появится временная динамическая пунктирная линия, подсказывающая, копии каких ячеек находятся сейчас в буфере обмена.
Встаём табличным курсором на ячейку на листе «Информация от Секретаря», в которую хотим вставить скопированные данные. Если вставляем не одну ячейку, а массив данных из нескольких ячеек, то встать нужно на самую верхнюю левую ячейку, начиная с которой вправо и вниз будет вставлен скопированный массив. У нас это ячейка «А1».
Перед вставкой размещаем табличный курсор в ячейке А1
Нажимаем на кнопку «Вставить» на вкладке «Главная».
Нажимаем на команду «Вставить» или на клавиши «Ctr» + «V»
На нашем листе «Информация от секретаря» вставятся из Буфера обмена скопированные данные. Вместо кнопки «Вставить», для вставки можем нажать на клавиши «Ctr» + «V» на клавиатуре. Также можем вызвать правой кнопкой мыши меню и выбрать в нём «Вставить».
В скопированных на лист «Информация от секретаря» данных не все слова читаются полностью, так как ширина столбца меньше ширины некоторых слов. Если мы захотим выровнять столбец А по ширине, то есть сделать ширину столбца А такой, чтобы было видно самое длинное слово в столбце А, то наводим курсор на правую границу столбца и жмём 2 раза с малым интервалом (дважды кликаем) на левую кнопку мыши. Куда именно кликать показано стрелкой на рисунке.
Чтобы раздвинуть ширину столбца А – нужно дважды кликнуть на границу столбцов А и B
Если захотим аналогичным образом выровнять по ширине несколько столбцов, то сначала выделяем все эти столбцы с А по G (навести курсор на «А», нажать левой кнопкой мыши и, не отпуская, дотянуть курсор до «G»). Затем наводим курсор на границу любых двух столбцов (например, между А и B) и дважды кликаем левой кнопкой мыши. Столбцы «раздвинутся» до такой ширины, чтобы можно было прочитать самое длинное слово в них.
Для быстрого выделения сразу всех столбцов и строк всего Листа используют клик левой кнопкой мыши на верхнюю левую угловую область (левее столбца А и выше строки 1), выделена кругом на рисунке. Этот способ выделения всего листа используют не только при корректировке столбцов и строк по ширине, но и при быстром копировании содержимого всего Листа сразу.
Выделение всех ячеек (во всех строках и всех столбцах) листа
Таким образом, мы скопировали, вставили и выровняли по ширине вставленный массив исходных данных.
Теперь скопируем данные из второго файла с исходными «Информация из Отдела кадров» на лист, который назовём «Информация от ОК». Так как пока у нас нет в файле второго листа, его надо создать. Сделаем это наведя курсор на название листа (аналогично тому, как мы делали при Переименовании листа), только теперь выберем в меню «Вставить» и далее выбрать «Лист».
Вставляем новый лист
В последних версиях Excel снизу есть встроенная кнопка добавления нового листа. Достаточно нажать на «+», как показано на рисунке, и появится новый лист.
Нажимаем "+" для добавления нового листа
Появился новый лист, который мы переименовываем в «Информация от ОК» (аналогично тому, как мы переименовывали первый Лист1).
Скопируем на него информацию из Отдела кадров аналогично тому, как мы это сделали с информацией от Секретаря.
Скопировали на новый лист информацию от отдела кадров
Аналогичным образом создадим третий, итоговый лист, который назовём «Итог». На него по частям будем копировать часть информации с первого листа с информацией от Секретаря, а затем часть информации со второго листа с информацией от Отдела кадров.
Создали третий лист «Итог»
Чтобы перемещаться с листа на лист внутри одного файла, наводим курсором на имя листа и нажимаем левую кнопку мыши. Активный лист (на котором находится курсор и в котором в данный момент возможно редактирование) выделяется белой заливкой.
Редактирование исходной информации в Excel. Сортировка, Удаление столбцов, Форматирование ячеек, Изменение высоты строк и Ширины столбцов, Выравнивание содержимого в ячейках
Приступаем к заполнению листа «Итог».
Сначала скопируем на лист «Итог» информацию с листа исходных от Секретаря. Выделяем и копируем столбцы А:E с названиями Отдел, Должность, Фамилия, Имя, Отчество. Скопировали.
Как это часто бывает на практике, сталкиваемся с небольшой проблемой: фамилии в файле, который нам был предоставлен от одного источника (от Секретаря) расположены в ином порядке. Строки отсортированы иначе, чем строки с фамилиями в файле, который мы получили из другого источника (отдела кадров).
Если бы строки с фамилиями на обоих исходных листах (и от Секретаря и из Отдела кадров) имели бы один и тот же порядок, то копирование было бы простым. Мы бы выделили нужные нам столбцы (с датами рождения и приёма на работу), скопировали бы и вставили бы их. Но в нашем случае так сделать нельзя, поскольку это приведёт к ошибке: в файле из Отдела кадров и на листе
«Информация от ОК» во второй строке фамилия «Борщёв»,
Вы ознакомились с фрагментом книги.
Приобретайте полный текст книги у нашего партнера:
Приобретайте полный текст книги у нашего партнера: